5 Ways to Count Multiple Sheets in Excel
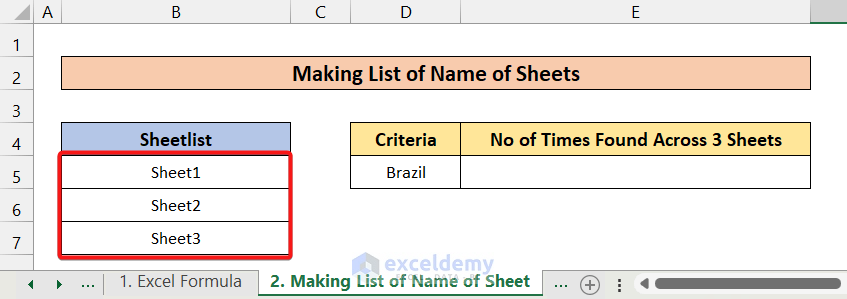
Introduction to Counting Across Multiple Sheets in Excel

Dealing with data spread across multiple sheets in Microsoft Excel can be daunting, especially when you’re attempting to consolidate and analyze information for reports or dashboards. However, with a variety of Excel functions and features at your disposal, you can make this task more manageable and efficient. This comprehensive guide explores five different methods to count data across multiple sheets, ensuring that you can manipulate and summarize your data effectively.
Method 1: Using 3D Formulas

3D formulas in Excel allow you to reference the same cell range across different sheets, providing a quick and efficient way to count data:
- Select the cell where you want the total count to appear.
- Enter the formula:
=COUNTA(Sheet1:Sheet3!A1)if you wish to count the values in cell A1 from Sheet1 to Sheet3. - Press Enter to get the count.
Method 2: The SUMPRODUCT Function
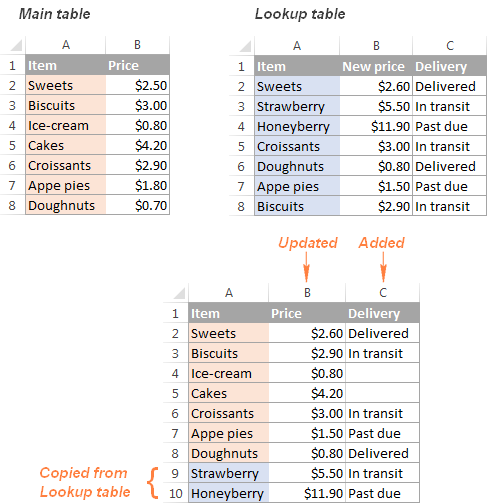
The SUMPRODUCT function, although not primarily designed for counting, can be adapted for this purpose:
- Create an array with each sheet’s range inside a SUMPRODUCT function:
- Place
{1,1,1}in cells B1 to D1 to represent each sheet. - Enter the formula:
=SUMPRODUCT(Sheet1:Sheet3!A1:A100*(Sheet1:Sheet3!A1:A100<>“”))where A1:A100 is the range of cells to count on each sheet.
Method 3: Consolidate Tool
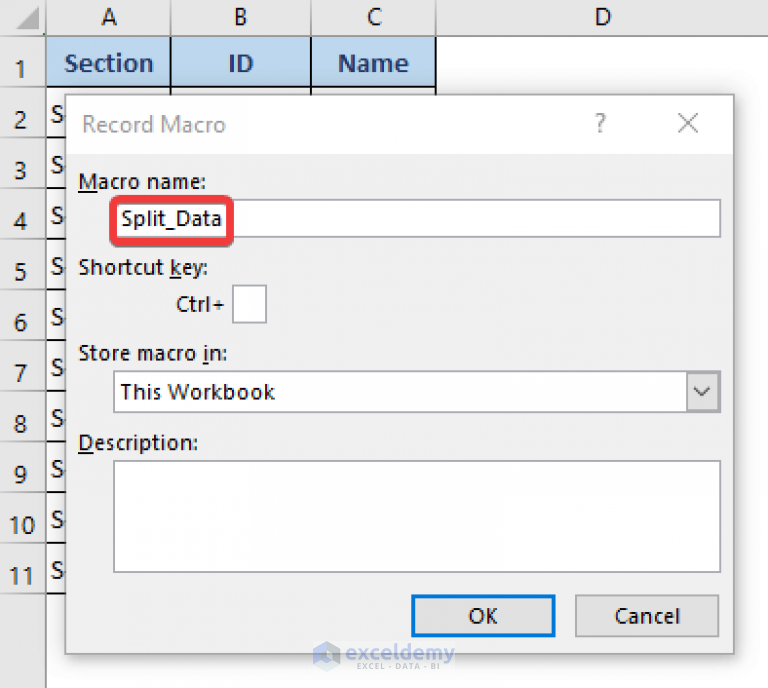
Excel’s Consolidate tool is excellent for summarizing data from multiple sheets:
- Select the cell where you want the consolidated count.
- Go to
Data > Consolidate. - Choose
Countas the function. - Select the ranges from each sheet and click
Add.
Method 4: PivotTable Analysis

Using PivotTables to count data from multiple sheets offers powerful data manipulation options:
- Create a new worksheet for your PivotTable.
- Select
Insert > PivotTableand chooseMultiple consolidation ranges. - Add the ranges from your sheets, and Excel will create a pivot table ready for counting.
Method 5: Using VBA for Custom Counting

For a more tailored approach, VBA (Visual Basic for Applications) can be used to create a custom counting function:
- Press
Alt + F11to open the VBA editor. - Insert a new module and paste this code:
Function CustomCount(sheetName As String, rangeToCount As Range) As Long
Dim ws As Worksheet, wsCount As Long
wsCount = 0
For Each ws In ThisWorkbook.Sheets
If ws.Name Like sheetName Then
wsCount = wsCount + Application.WorksheetFunction.CountA(ws.rangeToCount)
End If
Next ws
CustomCount = wsCount
End Function
=CustomCount(“Sheet”,A1:A100) where “Sheet” allows you to include any sheet with “Sheet” in its name.💡 Note: Remember to enable macros to run VBA functions.
Important Tips for All Methods

- Organize Sheets: To make your work easier, ensure that your sheets are named consistently. This helps with formula accuracy and reduces errors.
- Check for Errors: Before consolidating or counting, ensure there are no errors in your data. Excel will count error cells as non-empty cells which might skew your results.
- Backup Your Work: Always backup your Excel file before making extensive changes or running macros to avoid data loss.
- Performance: Consider that large datasets, especially when using VBA, can slow down Excel. Optimize your code or formulas for better performance.
In summary, Excel offers versatile solutions for counting data across multiple sheets, ranging from simple 3D formulas to complex VBA functions. Each method has its own merits, catering to different levels of user expertise and project needs. By mastering these techniques, you can significantly enhance your data management capabilities, allowing you to make informed decisions from comprehensive data analysis.
What if my sheets have different structures?

+
You can still use methods like Consolidate and PivotTables to count data from multiple sheets even if they have different structures. Consolidate allows you to specify different ranges, and PivotTables can be adapted to handle varying data sets.
Can I count cells containing specific text across sheets?

+
Yes, you can modify the COUNTA function or use COUNTIF in combination with 3D references or VBA to count cells with specific text across multiple sheets.
How do I update counts dynamically if data changes?

+
Most of these methods will update dynamically as you change or add data to your sheets. However, if using VBA, ensure your function is set to run on Worksheet_Change events or add manual refresh options.
Is there a limit to how many sheets I can count from?

+
Excel limits the total number of sheets to 255 per workbook. However, performance might degrade significantly with large datasets or numerous sheets, so consider practical limits based on your system’s capabilities.