Count Data from Another Excel Sheet: Easy Guide

Counting data from another Excel sheet can significantly streamline your data management and analysis processes, especially when dealing with large datasets or when you need to pull specific information from different parts of your workbook. This guide will walk you through the steps necessary to perform this task efficiently, ensuring you can manage your spreadsheets with ease.
Why Count Data Across Sheets?

Before diving into the mechanics, let’s understand why you might need to count data from another sheet:
- To consolidate or summarize data from multiple sources within the same workbook.
- To perform analysis across different datasets that might be better kept separate for organizational purposes.
- To track metrics over time or across different categories without altering the original data.
Setting Up Your Sheets

First, ensure you have two sheets in your Excel workbook:
- Sheet1 - where your raw data is stored, and
- Sheet2 - where you will perform the count operations.
Here’s how to set them up:
- On Sheet1, place your data in an organized manner, ideally with headers for clarity.
- On Sheet2, keep it blank for now, as you’ll be working here to reference data from Sheet1.

Using the COUNTIF Function

The COUNTIF function is your go-to for counting cells that meet a specific criterion. Here’s how you can use it to reference another sheet:
=COUNTIF(Sheet1!A:A,“[criterion]”)
This formula will count all cells in column A of Sheet1 that match the criterion you specify.
📝 Note: Make sure the criterion is enclosed in quotation marks, especially if it's text.
Implementing COUNTIFS for Multiple Criteria

For more complex data analysis, you might need to count data based on multiple conditions. Here’s where COUNTIFS comes in:
=COUNTIFS(Sheet1!A:A,“[criterion1]”,Sheet1!B:B,“[criterion2]”)
This formula checks for cells meeting both criterion1 in column A and criterion2 in column B on Sheet1.
💡 Note: COUNTIFS can take up to 127 range/criteria pairs, allowing for very precise data queries.
Working with Named Ranges

For readability and to prevent errors when referencing other sheets, consider using named ranges:
- Select the range on Sheet1 you want to reference.
- Go to Formulas > Define Name and give your range a descriptive name.
- Use this name in your formulas on Sheet2, e.g.,
=COUNTIF(MyData,“criterion”).
Dynamic Data Count with SUMPRODUCT

The SUMPRODUCT function is versatile and can handle dynamic counting:
=SUMPRODUCT(–(Sheet1!A:A=“value”)*(Sheet1!B:B=“another value”))
This formula counts the number of rows where column A equals “value” and column B equals “another value.”
🔍 Note: Double negatives (--) convert TRUE/FALSE into 1/0 for SUMPRODUCT to count.
Summary

Now that we’ve explored several methods for counting data from another Excel sheet, let’s encapsulate the journey:
Counting data from different sheets within the same workbook enhances your ability to manage and analyze data efficiently. From simple COUNTIF functions for straightforward queries to more complex COUNTIFS or SUMPRODUCT functions for dynamic analysis, Excel provides robust tools to suit your needs. Keep your workbook organized, use named ranges for easier referencing, and ensure your criteria are clear to harness the full potential of these functions.
Can I use COUNTIF with multiple criteria?

+
The COUNTIF function is limited to one criterion per usage. For multiple criteria, you should use COUNTIFS.
What if I want to count unique values across sheets?
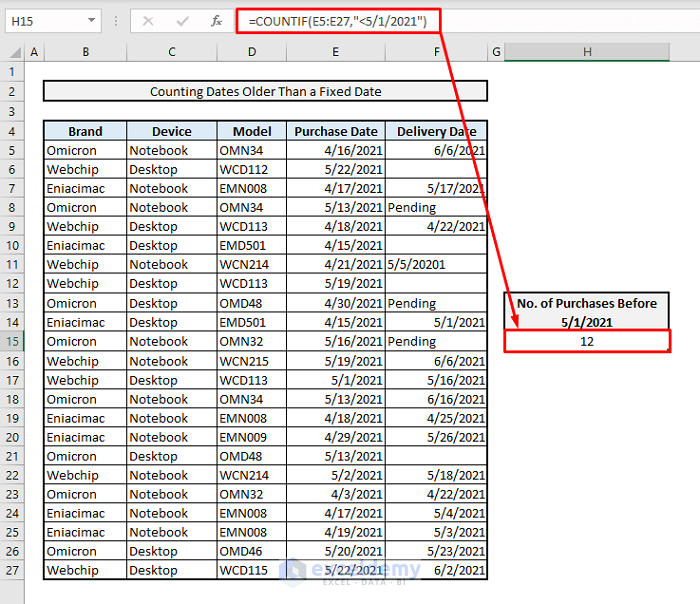
+
You can combine Excel functions like UNIQUE and COUNTA or use PivotTables to get a count of unique values from another sheet.
How do I reference a named range from another sheet?

+
Use the name of the range directly in your formula, e.g., =COUNTIF(MyRange,“criterion”) from Sheet2, where “MyRange” is a named range from another sheet.



