Counting Across Multiple Excel Sheets: Simplified Guide
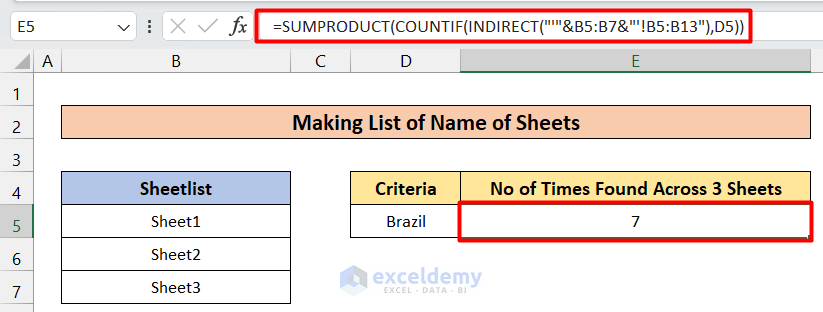
Have you ever found yourself with a series of Excel worksheets each containing rows upon rows of data, and the need arose to count or sum values across these sheets? In the fast-paced world of data analysis, efficiency is key, and tackling tasks like this can be overwhelming without the right approach. In this detailed guide, we'll delve into how to count and summarize data across multiple sheets in Excel with a focus on simplicity and effectiveness.
Why You Might Need This Skill

Before diving into the nuts and bolts, let's understand why being able to count and sum across multiple Excel sheets is valuable:
- Comprehensive Data Analysis: When working with large datasets split across multiple sheets, you'll often need a consolidated view of the information.
- Automate Repetitive Tasks: Counting and summing manually across sheets is time-consuming. Automation saves time and reduces errors.
- Seamless Reporting: For business reporting, you might want to summarize data from different departments, each maintained in separate sheets.
- Data Integrity: Keeping a single formula to sum or count ensures consistency when sheets get updated.
Using the SUM and COUNT Functions Across Sheets

Let's start with the basic functions for summing and counting:
Summing Across Multiple Sheets

The SUM function, when combined with the 3-D reference in Excel, can sum values across multiple worksheets. Here's how you can do it:
- Open your Excel workbook and click into the cell where you want the sum to appear.
- Start with the equal sign (=), then type
SUM(. - Initiate the range selection by typing the first cell address, then a colon ( : ), then the last cell address, but across different sheets. For example, if your sheets are named Sheet1, Sheet2, and Sheet3, and you want to sum cell B2 from all these sheets, you'd write:
=SUM(Sheet1:Sheet3!B2)
🖱️ Note: Ensure the sheets you're summing across are named sequentially or grouped as needed.
Counting Across Multiple Sheets
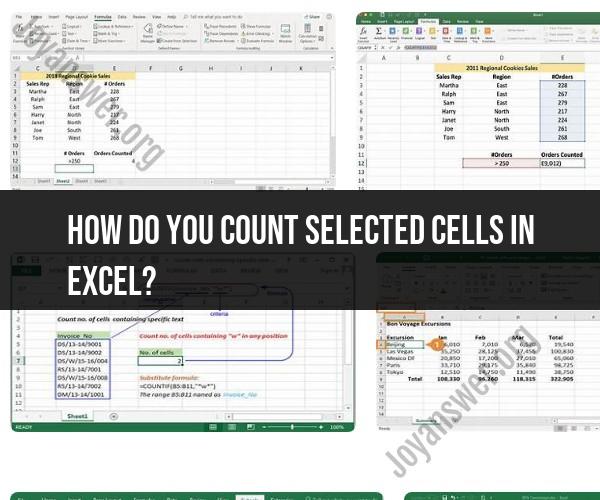
Similarly, the COUNT function, when used with 3-D references, can count cells across multiple sheets:
- Select the cell where you want to display the count.
- Begin with
=COUNT(. - Specify the range like you did for summing, for instance:
=COUNT(Sheet1:Sheet3!A1:A10)would count all cells with a value in the range A1 to A10 across these three sheets.
📊 Note: COUNT only counts cells with numbers. For text or blank cells, consider using COUNTA or COUNTBLANK.
Advanced Techniques for Counting and Summing

Using SUMIF/SUMIFS and COUNTIF/COUNTIFS

For more conditional counting or summing, Excel provides SUMIF/SUMIFS and COUNTIF/COUNTIFS:
- SUMIF: Sums cells based on a single criterion.
- SUMIFS: Sums cells based on multiple criteria.
- COUNTIF: Counts cells that meet a single condition.
- COUNTIFS: Counts cells with multiple conditions.
Here’s how to use SUMIFS across multiple sheets:
=SUMIFS(Sheet1:Sheet3!C2:C10, Sheet1:Sheet3!B2:B10, “criteria”)
Pivoting Data Across Sheets

Excel’s PivotTable feature can also aggregate data from multiple sheets:
- Create a PivotTable by selecting any cell in your first sheet and go to
Insert > PivotTable. - In the Create PivotTable dialog box, choose
Multiple consolidation ranges, then clickNext. - Select
I will create the page fields, add each range from each sheet as needed, and continue through the wizard.
🔗 Note: Remember that PivotTables across multiple sheets can be complex; proper setup is crucial for accurate data aggregation.
Practical Applications and Examples

To give you an idea of real-world usage:
- Inventory Management: Count items across different inventory sheets to get a total stock.
- Sales Summary: Sum sales figures from sheets representing different sales regions.
- Project Tracking: Count milestones or tasks completed across various project sheets.
Considerations and Best Practices

Here are some best practices to keep in mind:
- Sheet Naming Conventions: Use logical and consistent naming for sheets to make 3-D references easier.
- Data Consistency: Ensure data structures are uniform across sheets for accurate aggregation.
- Documentation: Comment your formulas and sheet organization for future reference.
- Regular Updates: Regularly update and refresh data to keep your summations current.
- Error Checking: Use Excel’s error checking tools to spot and fix issues in your formulas.
🔧 Note: Excel’s dynamic arrays, introduced in newer versions, can enhance your multi-sheet operations.
To wrap up, the ability to count and sum data across multiple Excel sheets is an invaluable skill in data analysis. By mastering these techniques, you streamline your workflow, ensure data accuracy, and save countless hours of manual labor. Remember to apply the best practices we’ve discussed to keep your data management efficient and error-free.
Can I sum or count data from non-contiguous sheets?
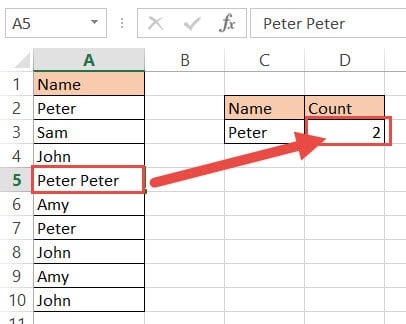
+
No, Excel’s 3-D references work with contiguous sheets. If your sheets are not in order, you would need to use a formula or VBA to loop through sheets individually or use a separate worksheet to consolidate data.
How can I count or sum based on dynamic sheet names?
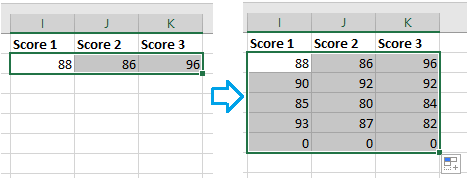
+
This requires a bit more advanced knowledge of Excel formulas. You can use INDIRECT or similar functions, or leverage Excel’s VBA to loop through sheets with dynamic names.
Does Excel have a limit on how many sheets can be summed or counted?

+
The practical limit is constrained by Excel’s memory and processing power rather than an actual sheet limit. For performance reasons, it’s wise to keep the number of sheets reasonable.
Can I perform these operations on protected sheets?

+
Protected sheets can restrict formula editing. You might need admin access or modify permissions to allow summing or counting across multiple protected sheets.
Are there Excel add-ins for managing data across sheets?
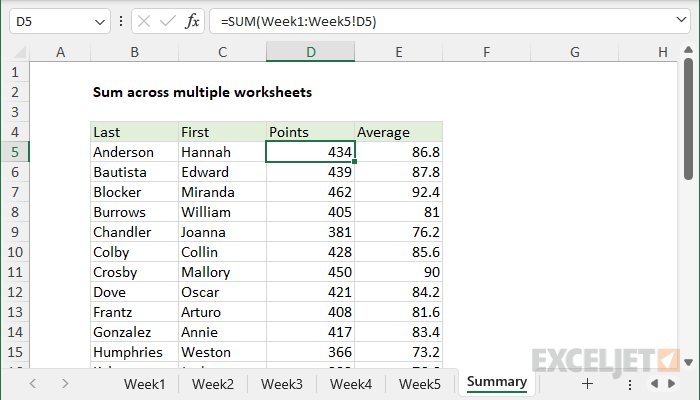
+
Yes, there are numerous add-ins available that can automate and simplify cross-sheet operations, especially for Power Users or Enterprise users.