Effortlessly Duplicate Excel Sheets in Seconds
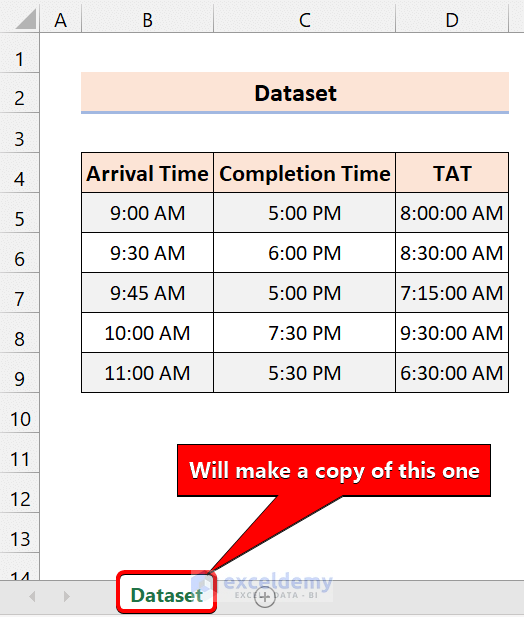
Mastering Excel often requires not just understanding formulas and functions but also knowing how to manage and manipulate workbook sheets efficiently. If you often find yourself copying and moving data or formulas between sheets, learning how to duplicate an Excel sheet can drastically enhance your productivity. This guide will walk you through several methods to duplicate Excel sheets, helping you streamline your workflow in Microsoft Excel.
Why Duplicate Excel Sheets?

Before diving into the how-to, let’s address why duplicating sheets in Excel is beneficial:
- Save Time: Copying an existing sheet instead of manually creating a new one with similar formatting and content.
- Preserve Integrity: Creating a backup of your data before making significant changes.
- Standardization: Keeping formatting, formulas, and structures consistent across multiple sheets.
Method 1: Basic Sheet Duplication

This is the simplest way to duplicate an Excel sheet:
- Right-click on the tab of the sheet you want to duplicate.
- Select Move or Copy from the context menu.
- In the dialog box that appears, check the box next to Create a copy.
- Choose where you want to place the new sheet from the Before sheet dropdown menu.
- Click OK.
💡 Note: If you skip checking the "Create a copy" box, you will move the sheet instead of duplicating it.
Method 2: Keyboard Shortcuts for Sheet Duplication

Keyboard enthusiasts might appreciate this method:
- Press and hold the Ctrl key.
- While holding Ctrl, click and drag the sheet tab to the desired location.
Method 3: Advanced Sheet Duplication with VBA
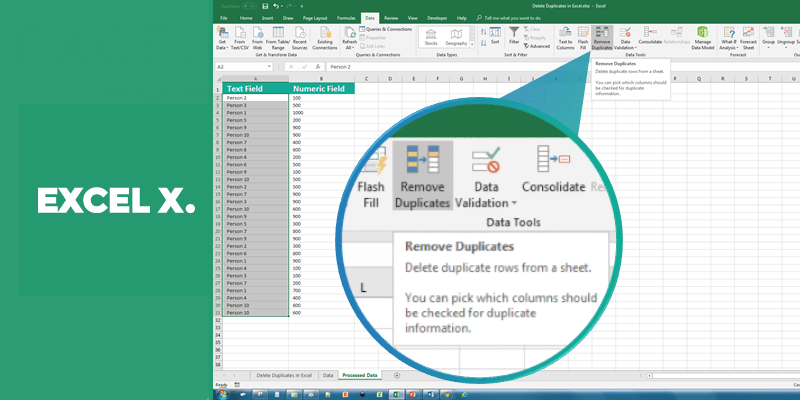
For power users, VBA (Visual Basic for Applications) offers more control over sheet operations:
- Press Alt + F11 to open the VBA editor.
- Go to Insert > Module to create a new module.
- Enter the following VBA code:
- Press F5 to run the macro, which duplicates the current active sheet.
Sub DuplicateSheet()
Dim ws As Worksheet
Set ws = ActiveSheet
ws.Copy After:=ws
End Sub
Here's a comparison table to help you choose the best method:
| Method | Speed | Complexity | Customization |
|---|---|---|---|
| Basic Copy | Fast | Simple | Limited |
| Keyboard Shortcut | Very Fast | Simple | None |
| VBA | Variable | Medium to Advanced | High |

Additional Tips for Excel Sheet Management

- Naming: Always rename your duplicated sheets for clarity.
- Color Coding: Use tab color to differentiate between different types of data or workflow stages.
- Protection: Consider protecting sheets if they contain sensitive data or complex formulas you don’t want altered.
📝 Note: Excel's sheet management goes beyond just duplication; understanding sheet grouping, locking, and even advanced functionalities like scenario manager can significantly boost your Excel proficiency.
In summary, duplicating Excel sheets is not just a simple task but a powerful technique to enhance productivity. Whether you prefer the basic method, keyboard shortcuts, or delving into VBA for advanced manipulation, these methods can be adapted to fit various workflow needs. By incorporating these techniques into your regular Excel use, you'll unlock time-saving and organizational benefits that can significantly improve your data management and analysis processes.
Can I duplicate a sheet in multiple Excel files at once?

+
While Excel doesn’t have a direct function for duplicating sheets across multiple files at once, you can use VBA to automate this process. You would need to write a script that opens each file, copies the desired sheet, and pastes it into the new workbook.
How can I ensure that all formulas update correctly when duplicating sheets?

+
Excel generally updates formula references automatically when you duplicate a sheet. However, if formulas refer to specific cells in other sheets by their fixed reference (e.g., ‘Sheet1’!A1), they won’t update automatically. You’ll need to adjust those references manually or use relative references.
What happens to data validation when duplicating a sheet?

+
Data validation rules copy over when you duplicate a sheet. However, if these rules refer to a specific range outside the copied sheet, you might need to adjust them to point to the correct location in the new sheet or workbook.
Can I copy a sheet without formulas, just the values?

+
Yes, after duplicating the sheet, you can select all cells, copy, and then use ‘Paste Values’ to remove formulas. Alternatively, VBA can automate this process:
Sub CopySheetValues()
Dim wsSource As Worksheet, wsNew As Worksheet
Set wsSource = ActiveSheet
wsSource.Copy After:=wsSource
Set wsNew = ActiveSheet
wsNew.Cells.Copy
wsNew.Range(“A1”).PasteSpecial Paste:=xlPasteValues
Application.CutCopyMode = False
End Sub