Copy Entire Excel Sheet: Quick and Easy Method

Welcome to our guide on how to copy an entire Excel sheet quickly and easily! If you find yourself frequently needing to duplicate Excel sheets, whether for data backup, creating templates, or analysis purposes, you're in the right place. In this blog post, we will walk you through multiple methods to ensure you can copy your Excel sheet in no time, regardless of your Excel version or experience level. Let's dive in!
Method 1: Using The Ribbon Menu

The Ribbon Menu in Excel provides an intuitive way to copy sheets:
- Open the workbook containing the sheet you want to copy.
- Right-click on the sheet tab you wish to copy.
- From the context menu, select “Move or Copy.”
- In the “Move or Copy” dialog box:
- Choose where you want to place the copied sheet (within the current workbook or another one).
- Check the box labeled “Create a copy.”
- Click “OK.”
🔥 Note: Ensure you are not overwriting existing sheets when selecting the destination for your copy.
Method 2: Keyboard Shortcuts
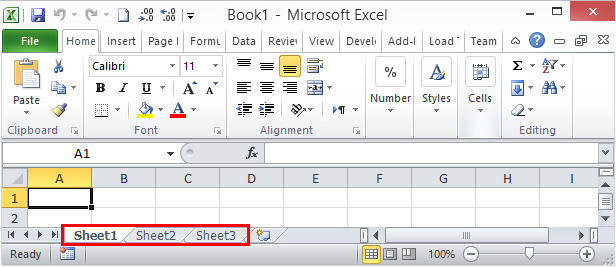
For those who prefer speed, here’s how to copy a sheet using keyboard shortcuts:
- Select the sheet you want to copy by clicking on its tab.
- Press Ctrl + Drag (Windows) or Option + Drag (Mac) the sheet tab to the desired location.
These keyboard shortcuts allow for quick and seamless duplication within the same workbook.
Method 3: Using VBA Macros

If you’re dealing with repetitive tasks, consider using VBA Macros:
Sub CopySheet() Dim ws As Worksheet Set ws = Sheets(“Sheet1”) ‘ Change “Sheet1” to your sheet name' Copy the entire sheet ws.Copy After:=ThisWorkbook.Sheets(ThisWorkbook.Sheets.Count)
End Sub
- Open the VBA editor with Alt + F11.
- Insert a new module and paste the code above.
- Replace “Sheet1” with the name of the sheet you want to copy.
- Run the macro by pressing F5 or creating a button on your Excel sheet to execute the macro.
This method is especially useful for automating the process within a custom environment.
Method 4: Manual Copy and Paste

While not the most efficient, manual copy and paste can be a straightforward method:
- Select all cells in the source sheet (Ctrl + A).
- Copy the selection (Ctrl + C).
- Insert a new sheet in your workbook.
- Paste the copied data (Ctrl + V).
- Ensure to copy over any formatting, comments, or data validation rules manually.
Here is a visual guide:

Additional Tips for Copying Sheets

- Formatting and Comments: Remember that when copying a sheet, Excel automatically includes the formatting, charts, comments, and data validation rules.
- Data Links: If your sheets contain links or references to other sheets, these will be broken unless you use the “Create a copy” option or VBA methods that preserve these links.
- Performance: If you are copying large sheets or sheets with extensive data, consider the impact on Excel’s performance. Copying to a new workbook can help manage memory usage.
💡 Note: When copying sheets within the same workbook, Excel does not replicate named ranges or defined names unless explicitly included in the VBA script.
Selecting the Best Method

Choosing the right method to copy an Excel sheet depends on various factors:
- Workflow: For frequent tasks, setting up a VBA macro might be the most efficient long-term solution.
- Data Integrity: Use methods that preserve links and references if they are crucial to your work.
- User Comfort: If you are not comfortable with VBA or shortcuts, stick to the intuitive Ribbon method or manual copy-paste.
As we come to the end of this guide, we've explored various ways to quickly and easily copy an entire Excel sheet. Whether you're looking to create backups, templates, or just duplicating sheets for analysis, these methods ensure you can do so with minimal effort. Remember to choose the method that best aligns with your workflow and data management needs. Each technique has its place in enhancing your productivity and safeguarding your data. Whether you're automating with macros, using keyboard shortcuts, or performing manual copy-pastes, you now have a comprehensive toolkit to manage your Excel sheets effectively.
What’s the quickest way to copy an Excel sheet?
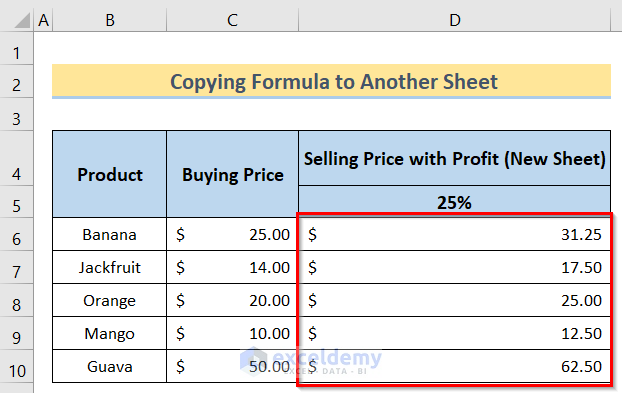
+
The quickest method is using the Ctrl + Drag shortcut or the Move or Copy option from the Ribbon Menu, which copies the sheet within the same workbook instantly.
Can I preserve named ranges when copying an Excel sheet?

+
Yes, but you’ll need to use VBA or the Create a copy option. Excel doesn’t automatically replicate named ranges unless you specify this in your copying method.
How do I copy multiple sheets at once?
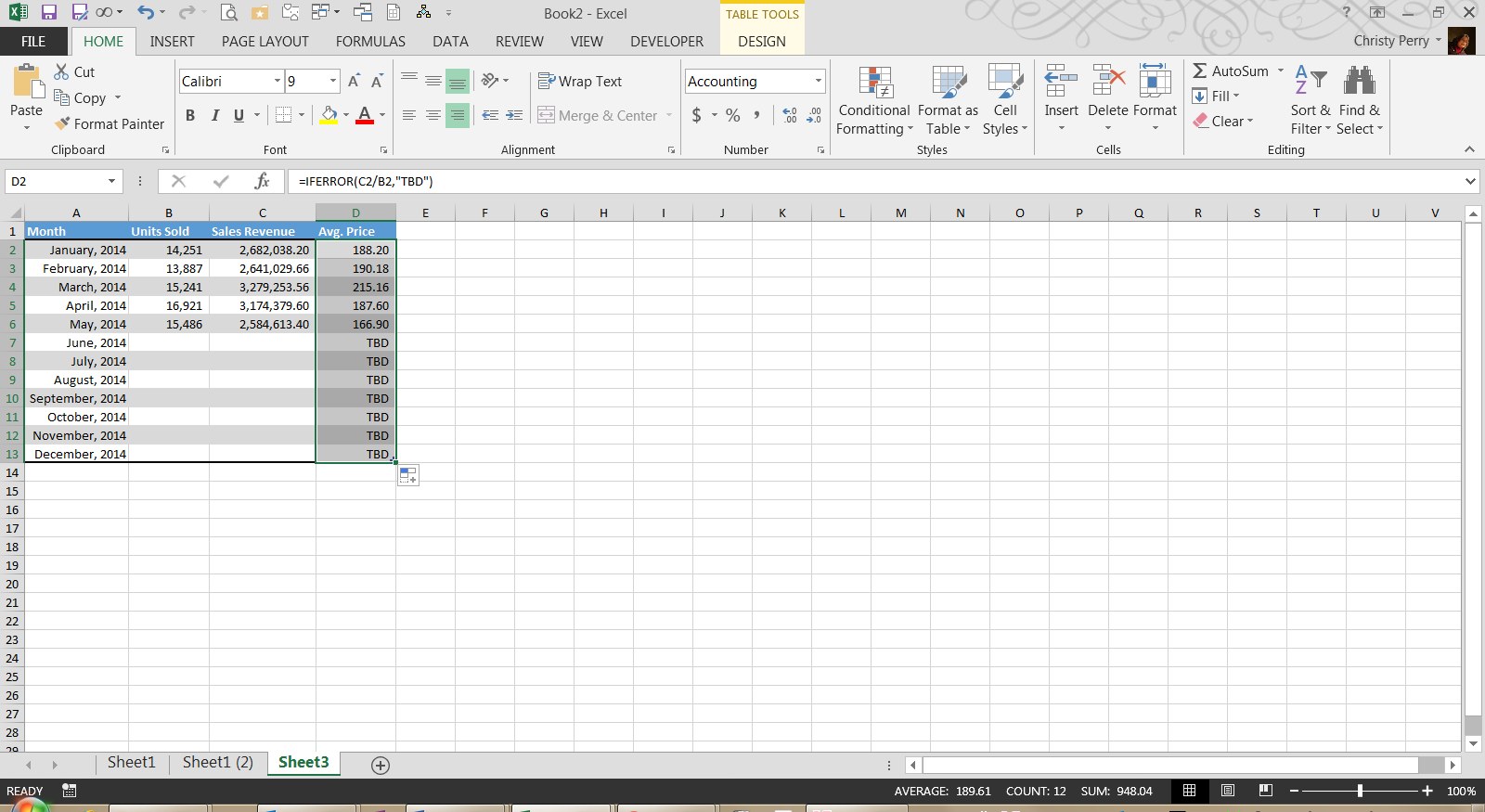
+
Select multiple sheets by holding Ctrl (Windows) or Cmd (Mac) while clicking sheet tabs, then use Move or Copy to duplicate all selected sheets at once.
Will copying a sheet affect my existing data?

+
Copying a sheet does not alter the original data unless you overwrite existing sheets. Always check the destination workbook or sheet to avoid accidental overwrites.