5 Simple Ways to Copy an Entire Excel Sheet

Copying an entire Excel sheet, complete with all its data, formatting, and formulas, can be crucial for various business scenarios, such as creating backups, sharing specific information, or migrating to a new workbook. Here are five straightforward methods to achieve this, ensuring efficiency and accuracy in your spreadsheet tasks.
1. Using the Move or Copy Feature

Excel's built-in Move or Copy feature is the most direct method to duplicate a sheet:
- Right-click on the sheet tab you want to copy.
- Select 'Move or Copy.'
- In the dialog box, choose where you want to place the copy.
- Tick the 'Create a copy' box at the bottom.
- Click 'OK' to finalize.
This method ensures that all formulas, data, formatting, and even sheet-specific settings like print areas are duplicated.
2. Keyboard Shortcuts
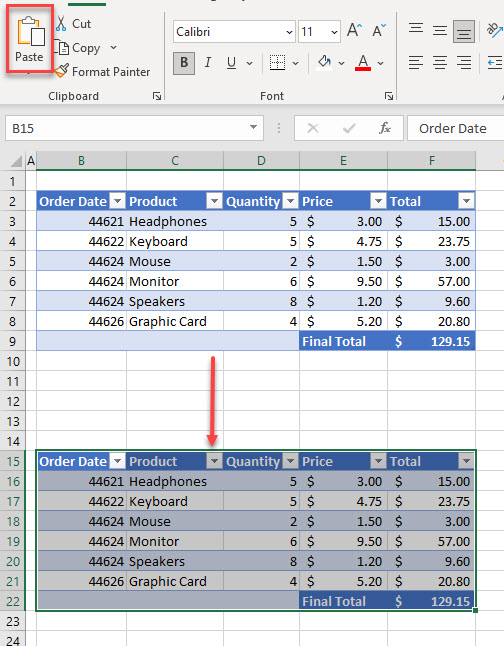
For those who prefer keyboard shortcuts for speed:
- Press
Ctrl + Clickon the sheet tab you wish to duplicate. - While holding
Ctrl, right-click, and drag the tab to a new location. - Release the mouse button and Ctrl key, then select 'Copy Here' from the context menu.
This method is particularly handy for users who frequently manage multiple sheets within a workbook.
3. VBA Macro for Bulk Copying

If you need to copy multiple sheets or perform this task regularly, using VBA (Visual Basic for Applications) can streamline the process:
- Open the VBA Editor by pressing
Alt + F11. - Insert a new module (Insert > Module).
- Paste the following code into the module:
Sub CopySheet() Dim ws As Worksheet Dim wsCopy As Worksheet For Each ws In ThisWorkbook.Worksheets If Not ws.Name = "Sheet1" Then ws.Copy After:=ThisWorkbook.Sheets(ThisWorkbook.Sheets.Count) Set wsCopy = ThisWorkbook.Sheets(ThisWorkbook.Sheets.Count) wsCopy.Name = ws.Name & " - Copy" End If Next ws End Sub - Run the macro by pressing
F5or from the toolbar.
💡 Note: Always backup your workbook before running any VBA code to avoid data loss.
4. Export and Import as CSV
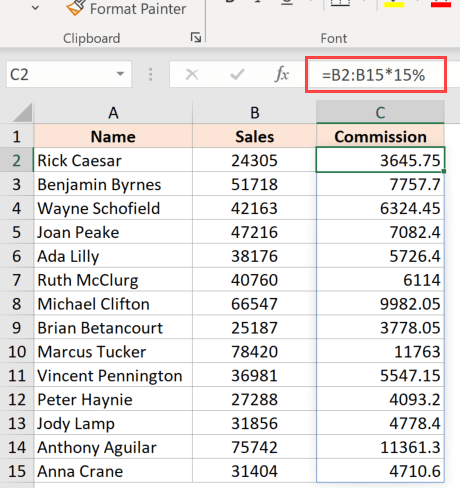
Sometimes, you might need to transfer data between different Excel files or versions. Here's how:
- Select all cells in the sheet and save as CSV (Comma Separated Values).
- Open a new Excel file or worksheet and import this CSV file.
- Use Excel's Text Import Wizard to ensure data formatting is preserved as much as possible.
While this method loses formatting, it's excellent for transferring data when compatibility issues arise.
5. External Tools for Professional Copying

For advanced users or specific needs, consider:
- Kutools for Excel: Offers bulk copy functionality.
- ASAP Utilities: Provides tools for copying, but you must be cautious with add-ins.
- Excel's Power Query: Transform and load data from one workbook to another, which can replicate sheets.
📦 Note: Always ensure that any external tools you install are from reputable sources to avoid potential security risks.
In summary, whether it’s through Excel’s native capabilities, keyboard shortcuts, VBA scripting, or external utilities, there’s a method suited to every level of expertise and requirement for copying sheets in Excel. Each approach has its merits, from simple user-friendly options to more advanced automation techniques.
By understanding these methods, you can enhance your productivity, maintain data integrity, and streamline your work processes, making Excel an even more powerful tool in your daily tasks.
Can I copy sheets across different Excel files?

+
Yes, you can copy sheets between different Excel files using the ‘Move or Copy’ method or by using VBA scripts.
Will copied sheets retain all original formatting and formulas?

+
Yes, Excel’s built-in methods like ‘Move or Copy’ and VBA ensure that all formatting, data, and formulas are preserved in the copy.
What if I need to copy sheets with conditional formatting and comments?

+
Most methods will copy conditional formatting and comments, but ensure you’ve selected the appropriate settings in the ‘Move or Copy’ dialog or checked your VBA script to include these elements.