Copy Excel Sheets Fast: Essential Tips for Efficiency

When you're juggling spreadsheets for projects, finances, or team organization, Excel can become a pivotal tool in your workflow. But what happens when time is of the essence and you need to copy not just rows, but entire sheets efficiently? Here's a guide to help you boost your productivity by mastering the art of copying Excel sheets quickly.
Quick Copy Methods

Let’s dive into the various methods you can use to copy your sheets quickly:
- Drag and Drop: The simplest method. Just click on the sheet tab you want to copy, hold down the Ctrl key, and drag it to the desired position.
- Right-Click Menu: Click on the sheet tab, right-click, and choose Move or Copy… Then select the location and check the box to create a copy.
- Keyboard Shortcuts: Use Ctrl + C to copy the entire sheet, then move to a new sheet with Alt + E, S, V, and press Enter.
💡 Note: Always ensure you’re in the correct workbook and have the right sheet selected to avoid confusion when copying.
Advanced Techniques for Professional Users

For those who work with Excel extensively, here are some advanced techniques:
- VBA Script: Automate copying with VBA. Here’s a simple script:
This will copy “Sheet1” and place the new copy after the last sheet.Sub CopySheet() Sheets(“Sheet1”).Copy After:=Sheets(Sheets.Count) End Sub - Power Query: Import and merge data from different sheets or even different workbooks. While not exactly copying, it’s an efficient way to work with large data sets.
- Add-Ins: Use third-party tools that provide features for bulk operations, like copying multiple sheets at once.
| Method | Description |
|---|---|
| Drag and Drop | Simple and visual. Ideal for quick, one-sheet copying. |
| Right-Click | Offers control over where the sheet will be copied to. |
| Keyboard Shortcuts | Efficient for repeated tasks but can be less visual. |
| VBA | Best for automation and when performing complex tasks. |
| Power Query | Useful for merging data from multiple sources or sheets. |

Tips for Maintaining Data Integrity
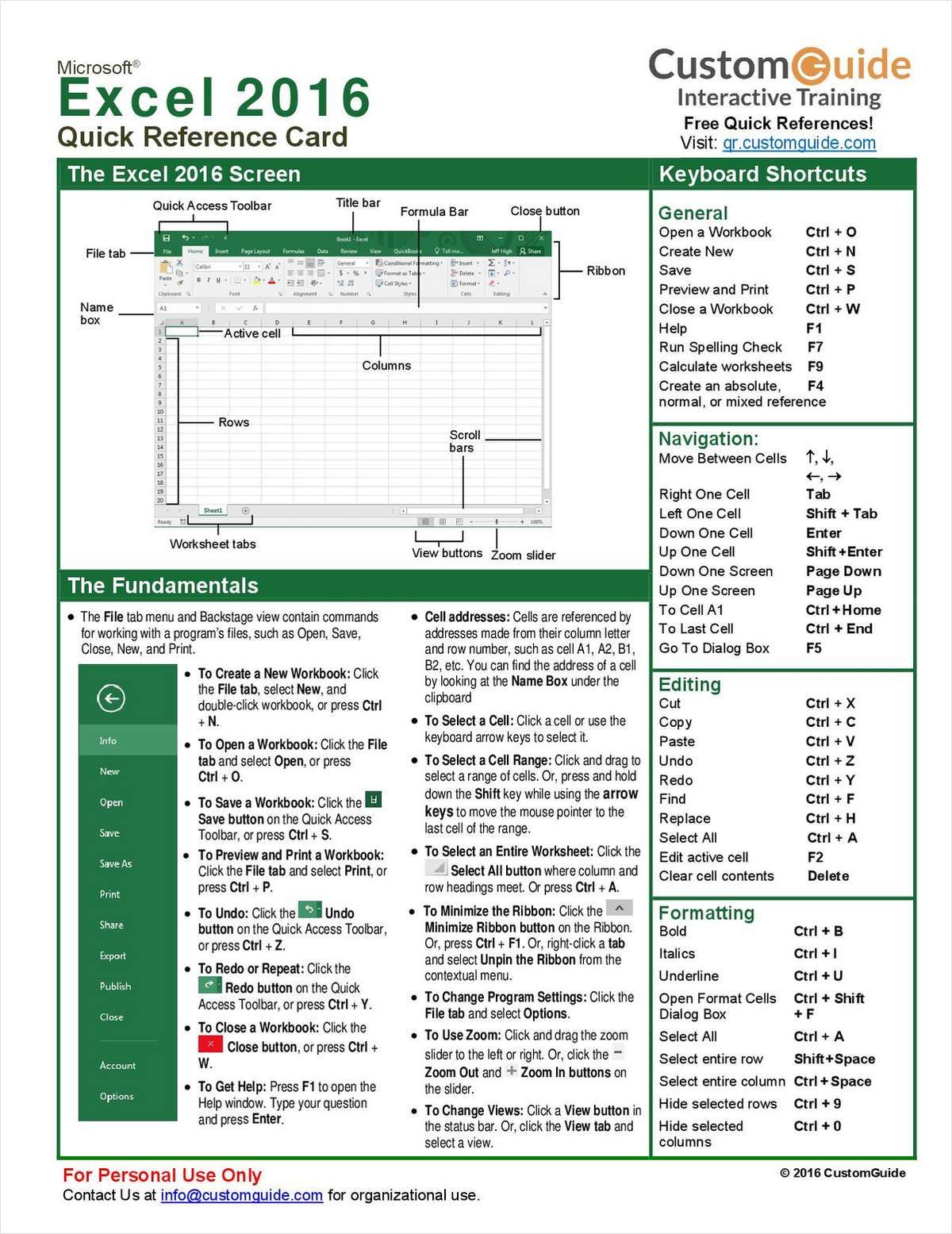
When copying sheets, especially in a professional setting, maintaining data integrity is crucial:
- Check for Relative vs. Absolute References: Ensure that your formulas update correctly when copied.
- Linking Sheets: If you’re using data from one sheet in another, keep in mind that copying might break these links.
- Formatting Consistency: Check that all formatting, including conditional formatting and cell styles, are copied correctly.
Keeping Your Workflow Organized

Managing multiple sheets can become chaotic if not done correctly:
- Use Color Coding: Differentiate sheets by assigning colors to their tabs.
- Naming Conventions: Keep your sheet names clear and descriptive to avoid confusion.
- Organize Folders: If you’re working with multiple workbooks, organize them into folders or groups within Excel.
⚠️ Note: If your sheets contain macros, consider the implications of macro security when copying between workbooks.
Summary

Copying Excel sheets efficiently can transform your productivity. By understanding and employing various methods like drag and drop, keyboard shortcuts, or even VBA scripts, you can work smarter. Ensuring data integrity and keeping your workflow organized are also key to leveraging Excel’s full potential. With these tips and techniques, you’re now better equipped to handle your Excel tasks with speed and accuracy.
Can I copy multiple sheets at once?

+
Yes, but not with built-in Excel functions. You can use VBA or third-party tools to copy multiple sheets at once.
Will copying a sheet change references to cells in other sheets?

+
It depends on whether the references are relative or absolute. Excel will adjust relative references, whereas absolute references will remain unchanged.
How do I ensure my Excel files don’t get too large when copying sheets?

+
Regularly audit your workbooks for unnecessary sheets or data. Use features like External References or Power Query to link data rather than copying entire datasets.