3 Simple Ways to Copy Sheets in Excel Fast
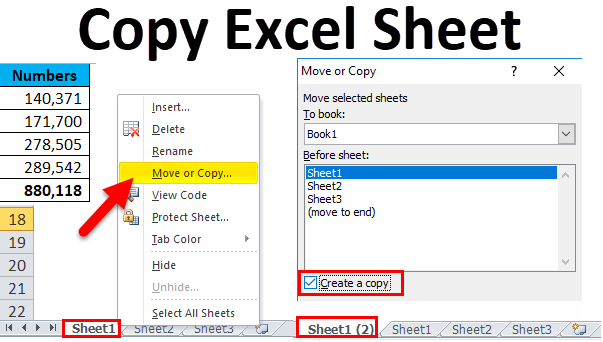
Introduction to Excel Sheet Copying

Microsoft Excel is a powerhouse when it comes to data management, and one of its most fundamental features is the ability to copy sheets within the same workbook or between different workbooks. Whether you're compiling data from various sources, creating backups, or setting up templates, copying sheets quickly can streamline your workflow immensely. Here, we'll explore three simple, yet effective methods to copy sheets in Excel, ensuring you can do so swiftly and with accuracy.
Method 1: Using the Right-Click Context Menu
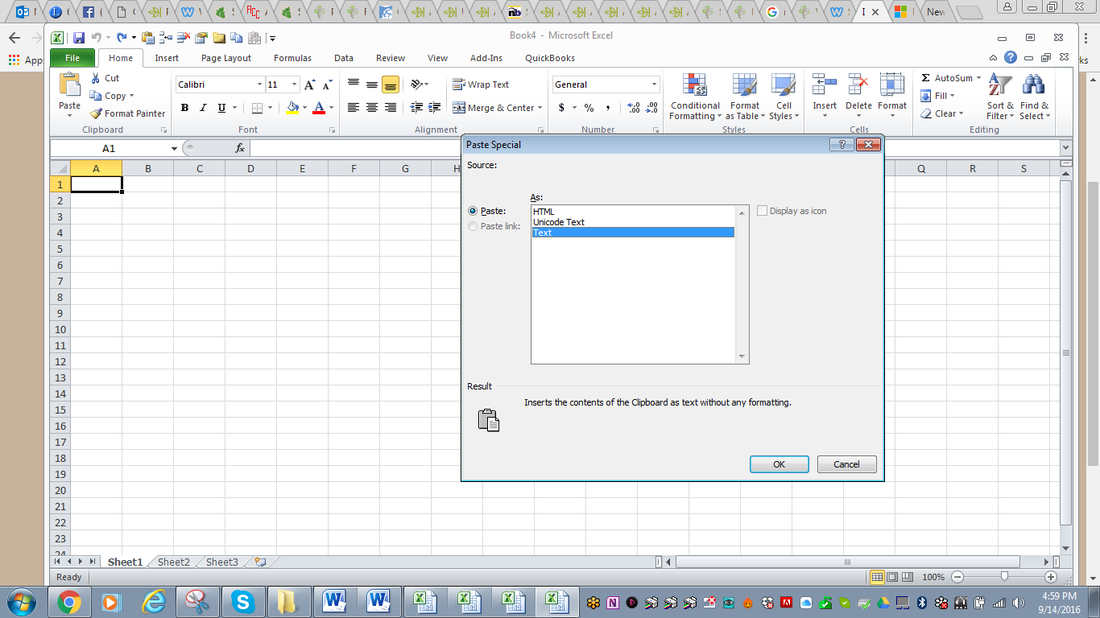
- Right-click on the tab of the sheet you wish to copy. A context menu will appear.
- Select Move or Copy... from the list of options. This opens the "Move or Copy" dialog box.
- In the dialog box:
- Select where you want to place the copied sheet within the "To book" dropdown.
- Check the Create a copy box at the bottom to ensure the original sheet remains unchanged.
- Choose where the new sheet will appear relative to existing sheets in the workbook using the "Before sheet" list.
- Click OK. Your sheet will now be copied to the specified location.
📝 Note: If you're moving a sheet to another workbook, ensure both workbooks are open to choose the destination easily.
Method 2: Keyboard Shortcuts

For those who prefer speed and efficiency, keyboard shortcuts can be your best friend:
- Hold down the Ctrl key on your keyboard.
- While holding Ctrl, drag the sheet tab to the desired location within the same workbook.
- Release the mouse button first, then release Ctrl. A copy of the sheet will be created.
📝 Note: This method only works for copying within the same workbook.
Method 3: VBA Macro for Advanced Copying

If you deal with repetitive tasks or need to copy sheets across multiple workbooks, Visual Basic for Applications (VBA) can automate this process:
- Open the Visual Basic Editor by pressing Alt + F11.
- In the left panel, locate your workbook or worksheet module.
- Enter the following code into the module:
Sub CopySheetToAnotherWorkbook()
Dim sourceWorkbook As Workbook
Dim destinationWorkbook As Workbook
Dim sourceSheet As Worksheet
Dim destinationSheet As Worksheet
Set sourceWorkbook = ThisWorkbook
Set sourceSheet = sourceWorkbook.Sheets("Sheet1")
'Open your target workbook (replace "YourTargetWorkbook.xlsx" with the actual filename)
Set destinationWorkbook = Workbooks.Open("C:\path\to\YourTargetWorkbook.xlsx")
'Copy the source sheet
sourceSheet.Copy After:=destinationWorkbook.Sheets(Worksheets.Count)
'Save and close the destination workbook
destinationWorkbook.Save
destinationWorkbook.Close
MsgBox "Sheet copied successfully!"
End Sub
- Modify the paths and sheet names to suit your needs.
- Run the macro by hitting F5 while in the code window or by setting up a button or a shortcut for easy access.
📝 Note: Be cautious with VBA macros as they can change data. Always backup your work before running macros.
Summing Up

We've covered three effective methods to copy sheets in Excel, each with its own benefits:
- The context menu method is straightforward for both beginners and occasional users.
- Keyboard shortcuts provide a quick and hassle-free way to duplicate sheets within the same workbook.
- VBA macros offer automation, ideal for repetitive tasks or complex data manipulation.
By mastering these techniques, you'll enhance your productivity, save time, and ensure accuracy in your Excel operations. Experiment with these methods to find which one fits best into your workflow, and remember, proficiency in these skills can lead to more efficient data management and analysis.
Can I copy multiple sheets at once using these methods?

+
While the right-click method and VBA macros can easily handle multiple sheets by selecting several sheets before copying, the keyboard shortcut method only allows for copying one sheet at a time within the same workbook.
What happens to the links in the formulas when copying sheets to another workbook?

+
When copying sheets to another workbook, Excel might break external references or links. You’ll need to update these references manually or use a VBA script to manage link updates.
Will these methods copy all data, including pivot tables, charts, and macros?

+
Yes, all these methods will copy the entire content of the sheet, including tables, charts, and embedded macros. However, ensure the VBA Project Settings in the Excel Options allow macros to be copied.