5 Simple Steps to Copy Excel Sheets Easily

Mastering Microsoft Excel can significantly enhance your productivity, especially when dealing with large datasets or complex spreadsheets. Copying sheets within an Excel workbook or to another workbook is a task often undertaken by users to streamline their work. Here are five simple steps to help you copy Excel sheets effortlessly.
Step 1: Select the Sheet to Copy

Begin by opening your Excel workbook containing the sheet you wish to copy. To select the sheet:
- Click on the tab of the sheet at the bottom of your Excel window. The tab will change color, indicating it is active.
- If you need to copy multiple sheets at once, you can hold down the Shift or Ctrl key to select consecutive or non-consecutive sheets respectively.
Step 2: Right-Click and Choose ‘Move or Copy’

After selecting the desired sheet(s):
- Right-click on any of the selected sheet tabs. A context menu will appear.
- Choose ‘Move or Copy’ from this menu.
Step 3: Choose the Destination

A dialog box will appear:
- In the ‘To book’ dropdown, select where you want to copy the sheet. This could be the current workbook or a different Excel file.
- In the ‘Before sheet’ list, choose where in the destination workbook you want the copied sheet to be positioned. Sheets listed will be the existing sheets in your selected workbook.
Step 4: Enable the Copy Option

To copy the sheet rather than move it:
- Ensure the ‘Create a copy’ checkbox at the bottom of the dialog box is checked. This step is crucial to ensure you duplicate the sheet rather than simply relocating it.
🌟 Note: If this option is not checked, Excel will move the sheet instead of copying it.
Step 5: Complete the Copying Process

Finally:
- Press OK. Excel will now copy the selected sheet(s) to the specified location. You will see the copied sheet with “(2)” appended to its name to distinguish it from the original.
The process is now complete, and you can continue editing the newly copied sheets independently from the source.
By mastering these steps, you've unlocked a powerful feature in Excel that can save you considerable time and effort, especially when working with multiple worksheets or datasets. These steps aren't just about copying sheets; they're about enhancing your Excel workflow and making data management a breeze. Remember to keep your Excel files organized by giving meaningful names to the copied sheets, and always double-check that the data has been correctly duplicated before making changes.
How do I copy a sheet within the same Excel workbook?

+
To copy a sheet within the same workbook, follow the steps outlined above but keep the ‘To book’ dropdown on the current workbook when choosing the destination.
Can I copy multiple sheets at the same time?

+
Yes, hold the Ctrl key to select non-consecutive sheets or Shift key for consecutive sheets. Then proceed with the copy process.
What happens if I forget to check the ‘Create a copy’ option?
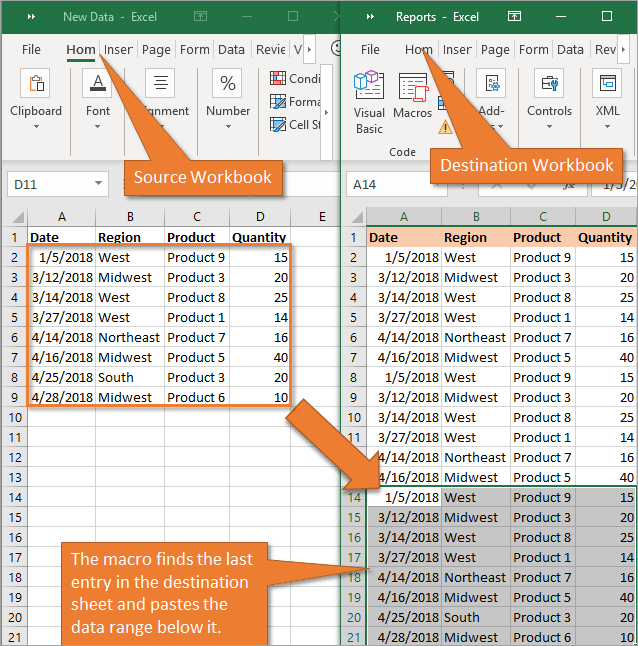
+
Instead of copying the sheet, Excel will move it to the specified location, and the original sheet will no longer be in its initial place.
Can I rename the copied sheet immediately?

+
Yes, after the copying is complete, you can right-click on the new sheet tab and select ‘Rename’ to change its name.