5 Ways to Copy Sheets Multiple Times in Excel
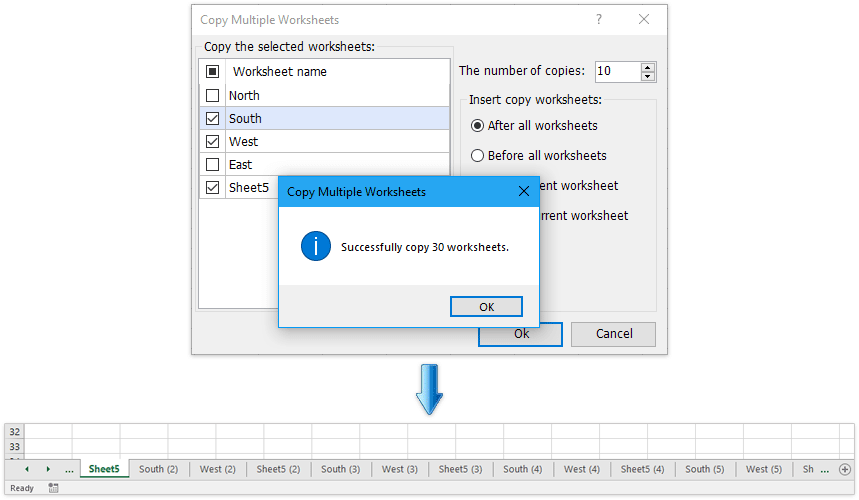
In the fast-paced world of data management and analysis, mastering Microsoft Excel can provide a significant edge. One of the routine tasks users often encounter is the need to copy sheets within an Excel workbook. This task might seem trivial, but for those who deal with extensive data sets, it becomes imperative to streamline this process. In this blog post, we'll explore 5 effective methods to copy sheets multiple times in Excel, ensuring you can do so efficiently and accurately.
Using the 'Move or Copy' Dialog Box

The 'Move or Copy' dialog box is one of the simplest and most common methods to duplicate sheets in Excel:
- Right-click on the sheet tab you want to copy.
- Select Move or Copy from the context menu.
- In the dialog box, choose where you want the new sheet to appear.
- Check the Create a copy checkbox at the bottom.
- Click OK to duplicate the sheet.
Benefits of This Method

- User-friendly interface.
- No need for advanced Excel knowledge.
- Allows for easy positioning of the new sheet.
Using VBA to Copy Sheets

For those looking to automate or replicate the copying process multiple times, VBA (Visual Basic for Applications) scripting can be incredibly useful:
Sub CopyMultipleSheets()
Dim i As Integer, ws As Worksheet
For i = 1 To 5 ' Change 5 to your desired number of copies
Sheets("Sheet1").Copy After:=Sheets(Sheets.Count)
ActiveSheet.Name = "Copy" & i
Next i
End Sub
To run this script:
- Open the Excel workbook where you want to copy sheets.
- Press ALT + F11 to open the VBA editor.
- Insert a new module (Insert > Module).
- Paste the above code into the module.
- Run the macro by pressing F5 or by setting up a button to call this macro.
💡 Note: To edit or view the VBA code, ensure that macros are enabled in your Excel settings. Keep in mind that VBA scripts can pose security risks if sourced from unknown origins.
Using Keyboard Shortcuts
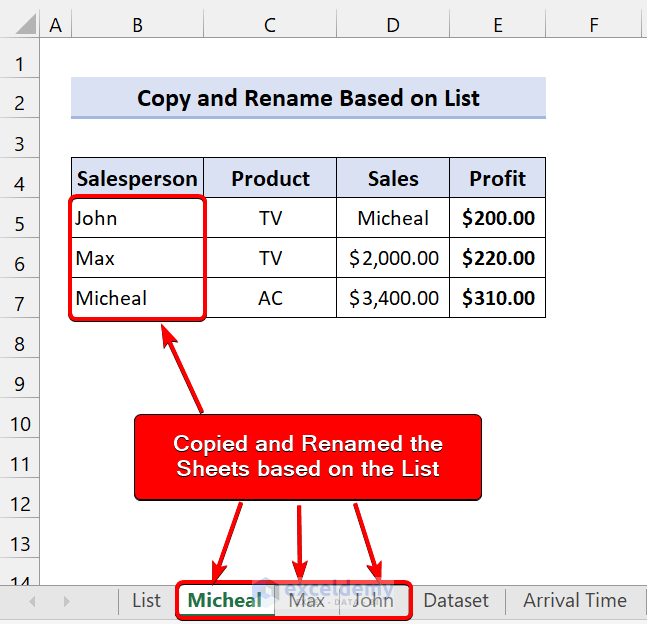
Keyboard shortcuts can be an efficient way to perform repetitive tasks like copying sheets:
- Select the sheet tab you want to copy.
- Press CTRL + D to copy the sheet within the same workbook.
- To copy to another workbook, press CTRL + C, navigate to the target workbook, and press CTRL + V.
Using Excel's Advanced Filtering

If your copying involves filtering data:
- First, apply the desired filter to your data.
- Select the filtered range, right-click, and choose Copy.
- Paste this data into a new sheet or at the end of your workbook.
Why Use Filtering?

- Ensures only relevant data is copied.
- Helps in organizing data for analysis.
Batch Copy Using Power Query

Power Query in Excel allows for more advanced data transformation, including the ability to duplicate sheets based on criteria or patterns:
- Access Power Query from the Data tab or by pressing ALT + A + P + Q.
- Load your data into Power Query.
- Use the Query Editor to apply transformations or duplications.
- Load the transformed data back into Excel as new sheets.
Advantages of Power Query

- Powerful data manipulation capabilities.
- Can automate data extraction and replication processes.
- Suitable for large datasets.
Having explored various methods for duplicating sheets in Excel, we can conclude that Excel provides a multitude of options catering to different needs. From simple manual copying to automated VBA scripts or the advanced capabilities of Power Query, each approach has its place depending on the user's expertise level, the frequency of the task, and the complexity of the data involved. Understanding these methods not only increases productivity but also allows for better organization and analysis of data within Excel.
Why would I need to copy a sheet in Excel?

+
Copying sheets is often necessary for creating backups, analyzing different scenarios with the same data, or maintaining separate versions of a spreadsheet for various purposes like monthly reports or tracking changes over time.
Can these methods copy sheets to different workbooks?

+
Yes, while the ‘Move or Copy’ dialog box and keyboard shortcuts can copy sheets to different workbooks, VBA scripts can also be adapted to perform this function. Power Query would require additional steps or different implementations to achieve cross-workbook copying.
Is VBA scripting difficult to learn?

+
While VBA can seem daunting at first, with resources like online tutorials, Excel’s built-in help, and dedicated courses, anyone can become proficient in basic VBA scripting. It’s about automating repetitive tasks or enhancing Excel’s capabilities.
Can these methods damage my Excel workbook?
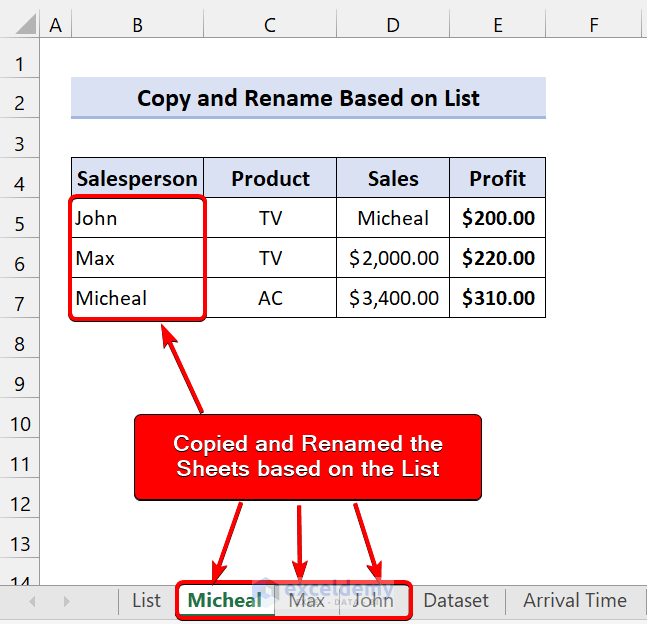
+
Properly executed, these methods should not harm your workbook. However, miswritten VBA scripts or large scale copying without proper backup might lead to loss of data or file corruption. Always make backups before undertaking significant changes.