5 Ways to Copy Excel Formulas Across Sheets Easily

Exploring How to Copy Excel Formulas Across Sheets

Mastering the art of copying formulas across multiple sheets in Microsoft Excel is essential for anyone dealing with complex data sets. By understanding different methods to replicate formulas, you can significantly enhance efficiency and accuracy in your work. Here’s an in-depth look at five effective techniques for copying Excel formulas across sheets:
Using the Fill Handle

The fill handle is one of the most straightforward and commonly used tools for copying formulas. Here's how to use it:
- Select the cell containing the formula you wish to copy.
- Move your cursor to the bottom-right corner of the cell until it turns into a small black cross (the fill handle).
- Drag the fill handle across or down to adjacent cells or over to other sheets. To move to different sheets:
- Hold CTRL (or Command on Mac) while dragging, then release it to paste the formula on a new sheet.
💡 Note: The fill handle can also fill in series or copy patterns if you click and drag without holding any key.
Copying Formulas with Keyboard Shortcuts

Keyboard shortcuts provide a quick way to copy formulas without using the mouse. Follow these steps:
- Select the cell with the formula you need to copy.
- Press CTRL + C (or Command + C on Mac) to copy the formula.
- Switch to the target sheet and select the cell where you want to paste the formula.
- Use CTRL + V (or Command + V on Mac) to paste the formula.
⚠️ Note: Be careful when using this method as it can paste values instead of formulas if settings are not correctly adjusted.
Dragging and Dropping Formulas

Excel allows you to drag and drop cells or formulas directly from one sheet to another. Here’s how:
- Select the cell or cells with the formula(s) you want to copy.
- Hover over the edge of the selected cell until the cursor changes to a four-headed arrow.
- Hold CTRL (or Command on Mac) while you drag the cell to another sheet.
Using the Paste Special Option

Paste Special is an advanced method that gives you control over what part of the formula or data you want to copy:
- Copy the formula as explained in the keyboard shortcut method.
- On the target sheet, right-click where you want to paste the formula.
- Choose Paste Special from the context menu, then select:
- Formulas to copy only the formula.
- Values to copy the result without the formula.
| Paste Option | Description |
|---|---|
| Formulas | Copies the formula itself without altering cell formatting or values. |
| Values | Copies the calculated result of the formula, not the formula itself. |

Linking Sheets with 3D Formulas

3D formulas reference cells from multiple sheets, allowing for automatic updates when data changes. Here’s how:
- Select the cell where you want the formula.
- Enter the formula, referencing other sheets like this:
=SUM(Sheet1:Sheet3!A1). - This formula sums cell A1 from Sheet1, Sheet2, and Sheet3.
In wrapping up, mastering these methods to copy Excel formulas across sheets significantly enhances your spreadsheet management skills. Whether you’re dealing with financial models, data analysis, or inventory tracking, these techniques can save time, reduce errors, and improve the overall efficiency of your work. Remember to be consistent in your approach and keep an eye on formula references to ensure they adapt correctly as your spreadsheets evolve.
Can I copy a formula to multiple non-adjacent cells?

+
Yes, you can copy a formula to non-adjacent cells by holding CTRL while selecting each cell with the mouse, then pasting the formula into all selected cells at once.
What should I do if Excel is not copying formulas correctly?
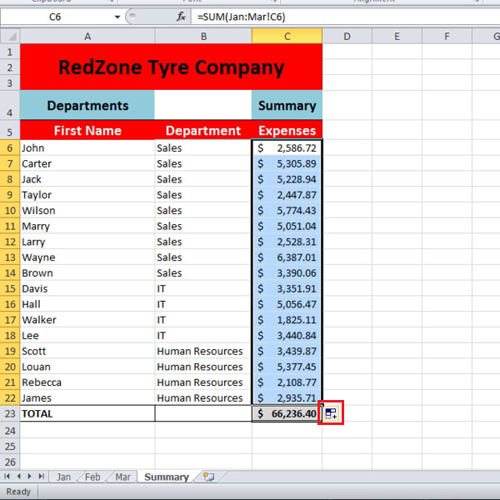
+
Check for absolute vs. relative cell references in your formula. Use F4 key to cycle through reference types when editing the formula. Also, ensure there are no conflicts with circular references or hidden sheets.
How do I prevent Excel from auto-adjusting cell references when copying?

+
Use absolute references (e.g., A1 instead of A1) to prevent cell references from changing when you copy the formula to another location.