Copy Same Cell from Multiple Excel Sheets Easily

In the dynamic world of data manipulation and analysis, Microsoft Excel remains a steadfast companion for professionals across industries. Whether you're compiling financial reports, managing inventory, or analyzing scientific data, you often find yourself working with multiple sheets within a workbook. A common challenge arises when you need to consolidate data or perform repetitive tasks across these sheets. How can you efficiently copy the same cell from multiple sheets without breaking a sweat? This guide will walk you through several straightforward methods to streamline your workflow, ensuring accuracy and efficiency.
Understanding Excel's Data Structure
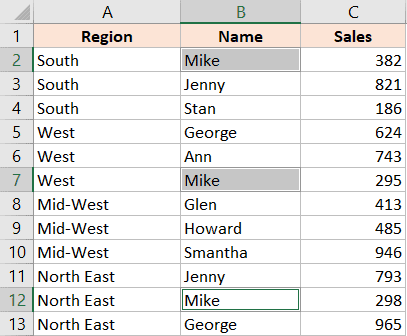
Before we dive into the methods, let's briefly understand Excel's data structure:
- Workbooks: These are the files in Excel where you store your spreadsheets.
- Sheets: Each workbook contains multiple sheets, which can be navigated through tabs at the bottom of the Excel interface.
- Cells: The basic unit where data is entered, formatted, and calculated within a sheet.
Method 1: Manual Copy and Paste

The simplest way to copy the same cell from multiple sheets is manually:
- Activate the sheet where you want to copy from.
- Select the cell you need.
- Copy the cell (Ctrl+C on Windows, Cmd+C on Mac).
- Switch to each subsequent sheet and paste (Ctrl+V or Cmd+V).
💡 Note: This method is practical for a small number of sheets or when you're dealing with a simple, one-time task. However, it's not the most efficient for larger datasets or repetitive tasks.
Method 2: Using Keyboard Shortcuts with Group Sheets

For a slightly more sophisticated approach:
- Click the tab of the first sheet from which you want to copy the cell while holding down the Shift key, then click the last sheet tab. This groups the sheets.
- Select and copy the cell as before.
- Paste it into the group, and it will paste across all selected sheets.
This method is significantly faster for bulk operations:
Method 3: Utilizing Excel Formulas

Excel formulas can dynamically reference cells across sheets:
- Indirect Function: Use `=INDIRECT("'" & SHEETNAME & "'!A1")`, where SHEETNAME is a cell reference to the name of the sheet you want to pull data from.
- 3D Reference: If the sheets are named sequentially (Sheet1, Sheet2, etc.), use `=SUM(Sheet1:Sheet3!A1)` for a sum or reference without summing like `=Sheet1:Sheet3!A1`. This method aggregates data from the same cell across multiple sheets in one go.
📝 Note: When using formulas, ensure the sheet names are consistent and the sheets are arranged sequentially for ease of use.
Method 4: VBA Macros

Visual Basic for Applications (VBA) can automate this task comprehensively:
Sub CopySameCellAcrossSheets()
Dim ws As Worksheet
Dim cellValue As Variant
cellValue = Sheets("Sheet1").Range("A1").Value
For Each ws In ThisWorkbook.Worksheets
If ws.Name <> "Sheet1" Then
ws.Range("A1").Value = cellValue
End If
Next ws
End Sub
This macro will:
- Set a variable to the value of cell A1 from the first sheet.
- Loop through all sheets, excluding the first.
- Copy the value into the same cell in every subsequent sheet.
🛠 Note: Running macros requires VBA to be enabled in Excel. Ensure macros are secure, especially if shared among users.
Method 5: Power Query

Power Query offers a potent tool for data manipulation:
- Go to the Data tab, select "Get Data" > "From Other Sources" > "From Workbook."
- Choose the workbook and sheets you want to load.
- Use the "Merge Queries" or "Append Queries" options to combine data from multiple sheets.
This method is ideal for complex data merging operations, providing a user-friendly interface for advanced data manipulation without writing code.
Having explored these methods, you now have several tools at your disposal to copy the same cell from multiple sheets in Excel. Here are some key takeaways to summarize:
- Manual Copy/Paste: Best for simple tasks or small datasets.
- Keyboard Shortcuts with Grouped Sheets: Efficient for bulk operations with grouped sheets.
- Formulas: Dynamic and flexible, especially useful when dealing with sequential sheets.
- VBA Macros: Offers automation for complex tasks, reducing manual effort significantly.
- Power Query: Perfect for those dealing with data transformation and appending across multiple sheets with ease.
Each method has its place in your Excel toolbox. Depending on your needs, from simple one-off tasks to more complex data manipulation, one or a combination of these methods will serve you well. Remember, efficiency in Excel not only saves time but also reduces the risk of human error, making your data analysis more robust and reliable.
Can I use these methods to copy different cells across sheets?

+
Yes, you can adapt the manual copy-paste method or VBA macros to copy different cells by specifying the different cell references. However, formulas and Power Query might need more complex adaptations.
What happens if I rename or delete sheets while using formulas?

+
If you rename or delete sheets, formulas with static references (like A1) will break. Using indirect references or updating your formulas can help mitigate this issue.
Are there limitations to using Power Query for this task?
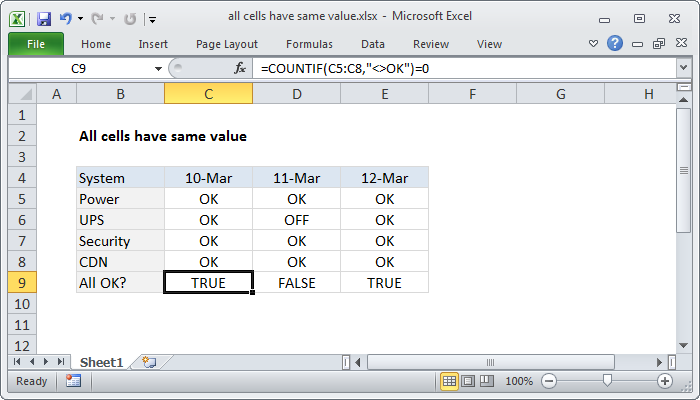
+
Power Query is quite versatile, but it might be less intuitive for simple tasks. Also, it requires Excel 2010 or later versions, limiting its use on older software.
How secure are macros when sharing Excel files?

+
Macros can pose security risks if shared, especially if they contain or reference external scripts or functions. Ensure you disable or secure macros when sharing files to prevent potential security breaches.