Copy Excel Rules Easily: One Sheet to Another

In today’s fast-paced digital world, efficiency and accuracy in data management are more crucial than ever. Whether you’re a business owner, a data analyst, or someone who frequently uses Microsoft Excel for various tasks, understanding how to copy rules from one sheet to another can significantly streamline your workflow. This article delves into the specifics of copying rules in Excel, ensuring you can manage data with precision and ease.
Understanding Excel Rules

Excel is not just a tool for entering data; it’s a powerful platform for data analysis, presentation, and automation. Rules in Excel refer to a set of predefined actions or formats that dictate how data should behave or appear within a worksheet. These can include:
- Data Validation: Ensuring data entries conform to specific rules or formats.
- Conditional Formatting: Altering the appearance of cells based on their values.
- Formulas: Complex calculations and logical operations that dictate data interaction.
Before we explore the methods to copy these rules, let’s look at the benefits:
- Consistency: Uniform application of rules across sheets ensures data integrity.
- Efficiency: Reducing repetitive tasks increases productivity.
- Error Reduction: Minimizing manual application of rules decreases the chance of errors.

Step-by-Step Guide to Copying Rules

Copying rules in Excel can seem daunting, but with the right approach, it becomes straightforward:
Using Paste Special for Simple Rules

- Select the cells with the rules you wish to copy.
- Right-click and choose "Copy" or press Ctrl+C.
- Navigate to the destination sheet or range where you want to apply the rules.
- Right-click and select "Paste Special."
- From the dialog box, choose "Formats" or "Formulas" based on what you want to replicate.
- Click "OK."
⚠️ Note: This method works best for simple rules like conditional formatting, but it may not work for complex data validation or dynamic ranges.
Transferring Conditional Formatting
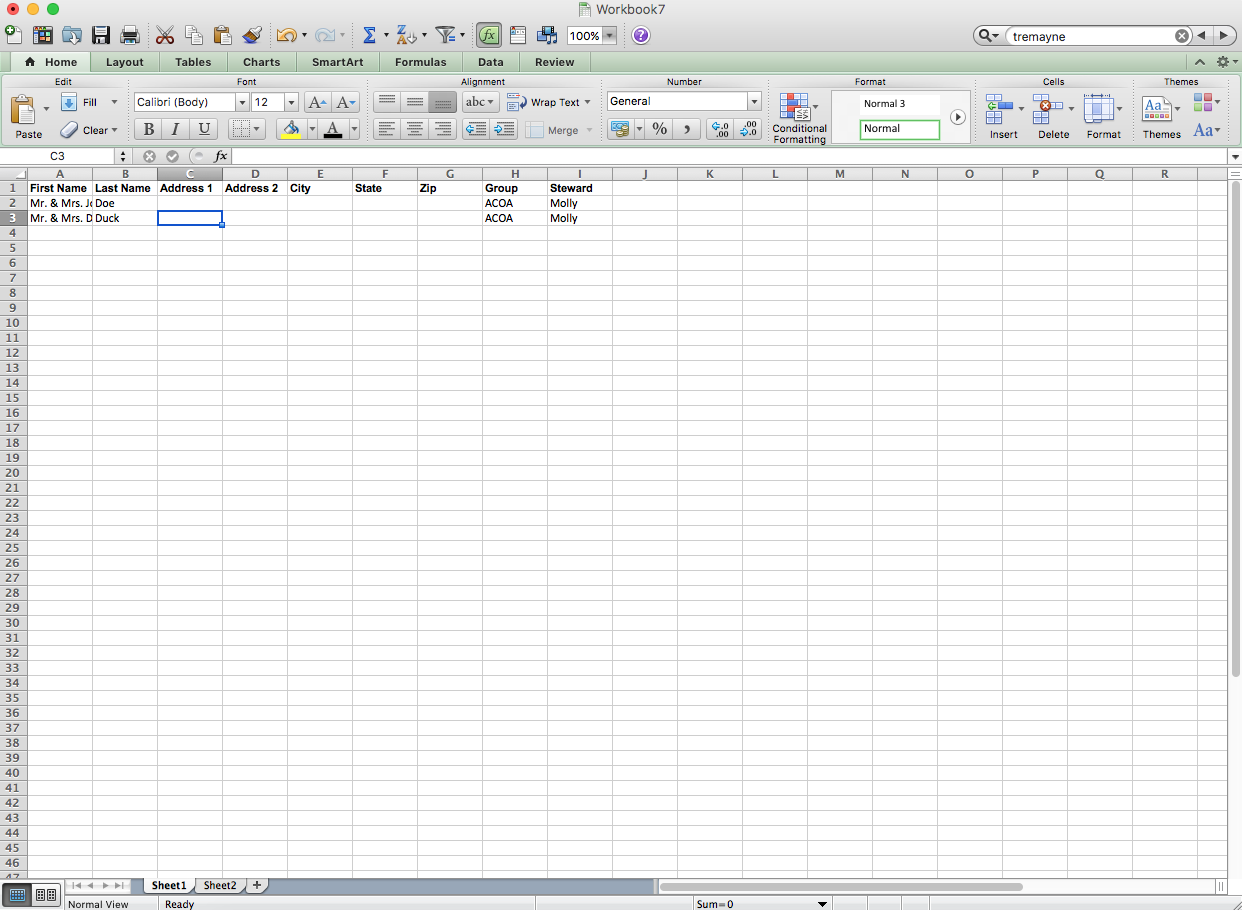
- Select the range with conditional formatting rules.
- From the Home tab, click "Format Painter" (little paintbrush icon).
- Drag the paintbrush over the cells in the new sheet where you want to apply the formatting.
Copying Data Validation
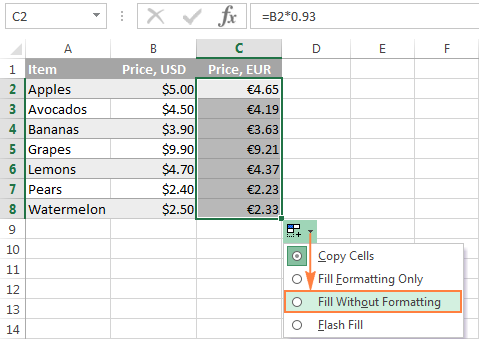
Data validation rules can be tricky to copy due to their complexity:
- Select the cell with the desired data validation rule.
- Go to Data > Data Validation.
- Click on "Settings" and then "Copy" to copy the validation rule.
- In the destination sheet, select the range where you want to apply the rule.
- Go back to Data Validation settings and click "Paste."
Using VBA for Advanced Rule Transfer

For more complex rules or when dealing with multiple sheets:
Sub CopyAllFormatAndRules(SourceRange As Range, TargetRange As Range)
With TargetRange
.FormatConditions.Delete
.Validation.Delete
.Copy SourceRange
End With
End Sub
To use this macro:
- Open the Excel VBA editor (Alt+F11).
- Insert a new module (Insert > Module).
- Paste the above code into the module.
- Adjust the code if necessary for your specific needs.
- Run the macro by pressing F5 or create a button to call this function.

In conclusion, copying Excel rules from one sheet to another is an essential skill for managing data efficiently. Whether you’re dealing with simple formatting or complex validation rules, Excel provides multiple methods to achieve this, ranging from built-in features like Paste Special to advanced VBA scripting. By mastering these techniques, you ensure data consistency, reduce manual errors, and significantly boost your productivity.
What’s the quickest way to copy rules in Excel?

+
For simple rules like conditional formatting, use the Format Painter for a quick and easy transfer.
Can I copy rules between different Excel workbooks?

+
Yes, you can copy rules between workbooks. Just open both workbooks, select the rules in the source workbook, copy them, and paste them into the destination workbook using the methods described.
Are there limitations to what rules can be copied?

+
Yes, some limitations exist. For instance, rules that depend on external references or complex dynamic ranges might not copy perfectly or could require manual adjustments.
What is the best method for copying rules across multiple sheets?

+
Using VBA scripts is often the best method for copying rules across multiple sheets due to its automation capabilities and flexibility with complex rules.
Can I preserve cell references when copying rules?

+
To preserve cell references when copying rules, ensure that the references are absolute rather than relative. VBA scripts can help manage and adjust these references automatically during the transfer.



