5 Simple Ways to Copy Rows Between Excel Sheets

In Microsoft Excel, efficiently managing and transferring data between spreadsheets is a common task, especially in businesses and for personal use. Whether you're consolidating data from different sources, restructuring your data, or simply duplicating information for backup or reporting, knowing how to copy rows between Excel sheets can significantly boost your productivity. Here, we explore five straightforward methods to achieve this with ease.
Method 1: Drag and Drop


One of the most intuitive ways to copy rows is through the drag and drop method:
- Select the row(s) you want to copy by clicking the row number(s) on the left side of the sheet.
- With the selection highlighted, hover your cursor over the edge of the selection until it turns into a four-arrowed icon, indicating you can move the selection.
- Press and hold the Ctrl key for Windows or the Option key for Mac to make a copy instead of moving.
- Drag the selected rows to the desired sheet, visible in the sheet tabs at the bottom, and release the mouse button to drop the data in place.
💡 Note: Ensure you have enabled the option to view multiple windows if you want to drag and drop between different Excel files.
Method 2: Copy and Paste
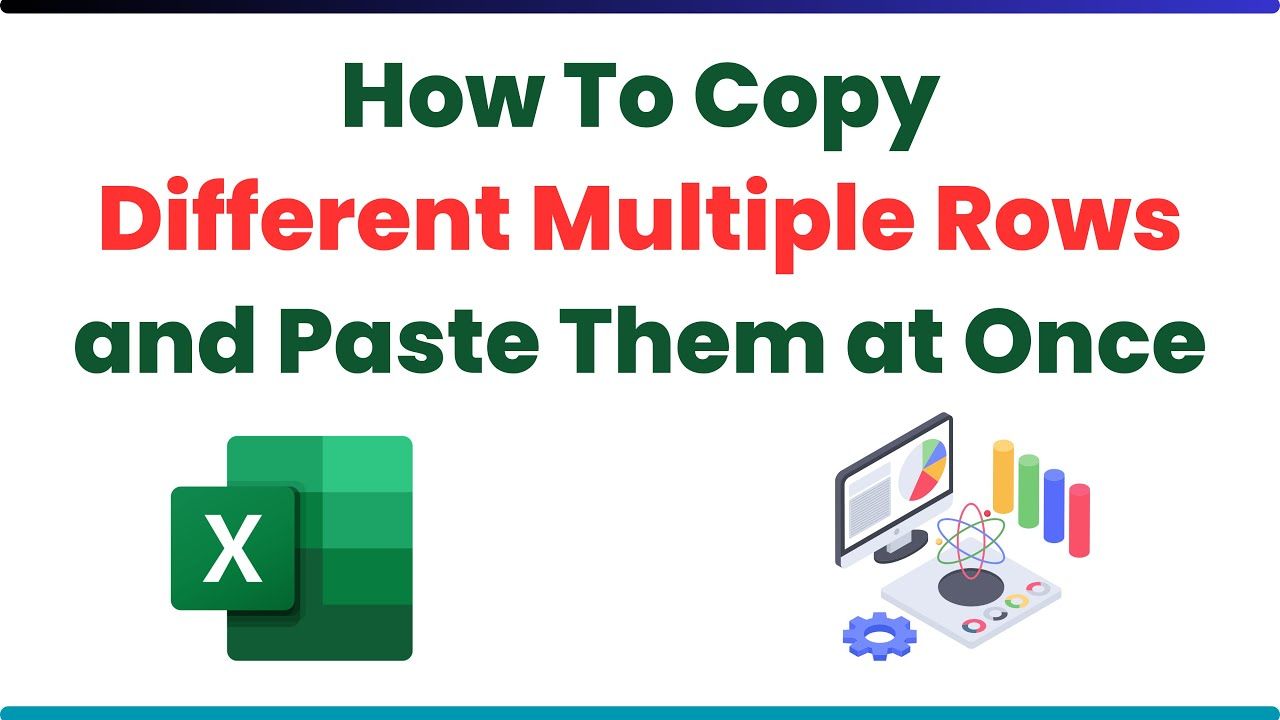
If drag and drop feels cumbersome, the copy and paste feature offers an alternative:
- Select the rows you wish to copy, right-click, and choose “Copy,” or simply press Ctrl + C.
- Go to the destination sheet by clicking on its tab at the bottom of the Excel window.
- Select the cell where you want to start pasting the data and then press Ctrl + V to paste.
- For pasting options, right-click after copying and choose from the menu to control how data is pasted (values, formats, etc.).
Method 3: Using Excel Formulas

For a non-disruptive approach, use Excel’s formulas:
- Use the
=Sheet1!A1formula whereSheet1!A1is the cell from the source sheet. - Copy this formula to all cells where you want to pull data from. Excel will automatically adjust the cell references.
- If you need the entire row, you can reference like
Sheet1!A1:A5for copying values from row 1 to 5 from Sheet1.
📌 Note: Formula references will update if source data is edited, making this method dynamic and advantageous for live data.
Method 4: VBA Macros

If you’re comfortable with VBA (Visual Basic for Applications), here’s a quick macro to copy rows:
|

Steps to use:
- Open the Visual Basic Editor (Alt + F11).
- Insert a new module.
- Paste the above code, adjusting sheet names if necessary.
- Run the macro using F5.
🛠️ Note: Macros can be automated to run on opening the file or through triggers set by you.
Method 5: Power Query

For more complex data operations, Power Query provides a robust solution:
- Go to the “Data” tab and click “From Table/Range” or “From File” to import data into Power Query.
- Edit the queries to include filters, transformations, or to combine data from multiple sources.
- Once your query is ready, load it back into your workbook where the data will appear as a linked table.
- Power Query automatically updates with changes to your source data, ensuring your destination sheets always reflect the latest data.
Recapping, copying rows between Excel sheets is made simple with these five methods, each offering its own set of advantages. From the straightforward drag and drop to the sophisticated Power Query, you have the tools to manage your data with precision and efficiency. Whether for personal use, academic projects, or professional tasks, mastering these techniques can save you time and reduce errors, ensuring your data management is as seamless as possible.
Can I copy filtered rows between sheets?

+
Yes, you can. When copying filtered data, ensure that the source selection includes only the visible cells. Use the ‘Alt’ key with the mouse to select only visible rows, then copy as usual.
What if I want to copy data without formulas?
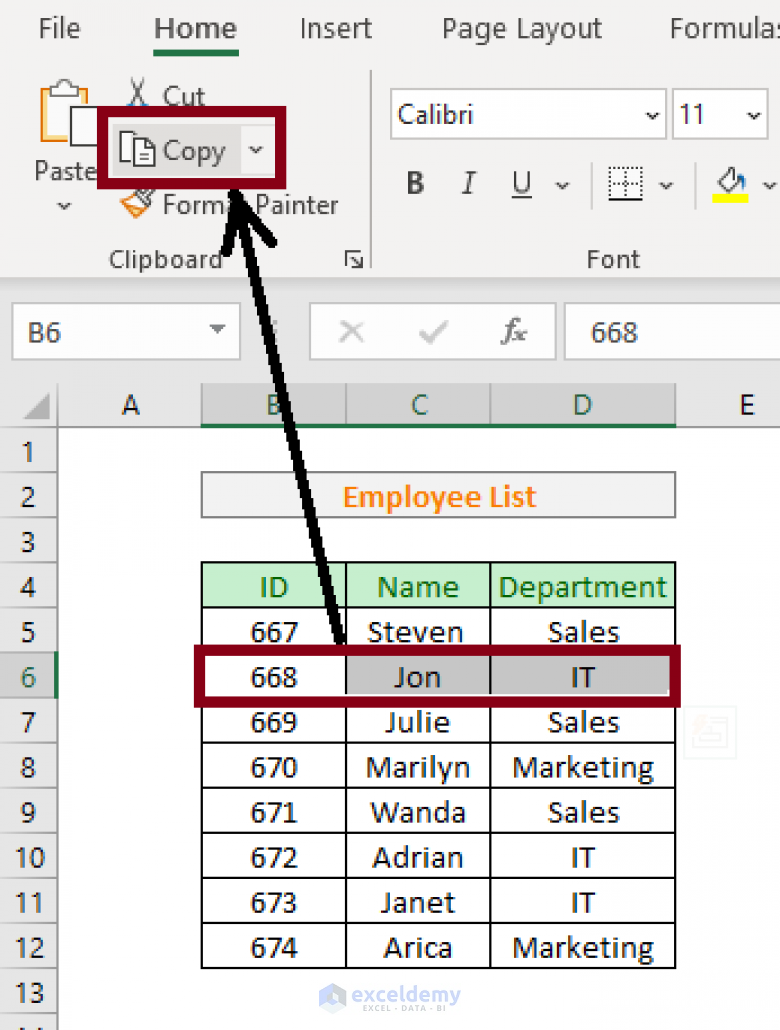
+
When pasting, choose “Values” from the paste options to ensure formulas are not transferred, only their current values.
How do I handle errors when using VBA for data copying?

+
Incorporate error handling in your VBA code. Use “On Error GoTo” statements to redirect to an error-handling routine where you can notify the user of any issues.