5 Easy Ways to Copy Paste in Excel

In this detailed guide, we'll explore five easy ways to copy and paste in Microsoft Excel. Excel is a powerful tool for data manipulation, analysis, and presentation, and mastering its copy-paste functions can significantly streamline your workflow. Whether you're new to Excel or looking to refine your skills, understanding these methods will enhance your productivity.
Method 1: Basic Copy and Paste
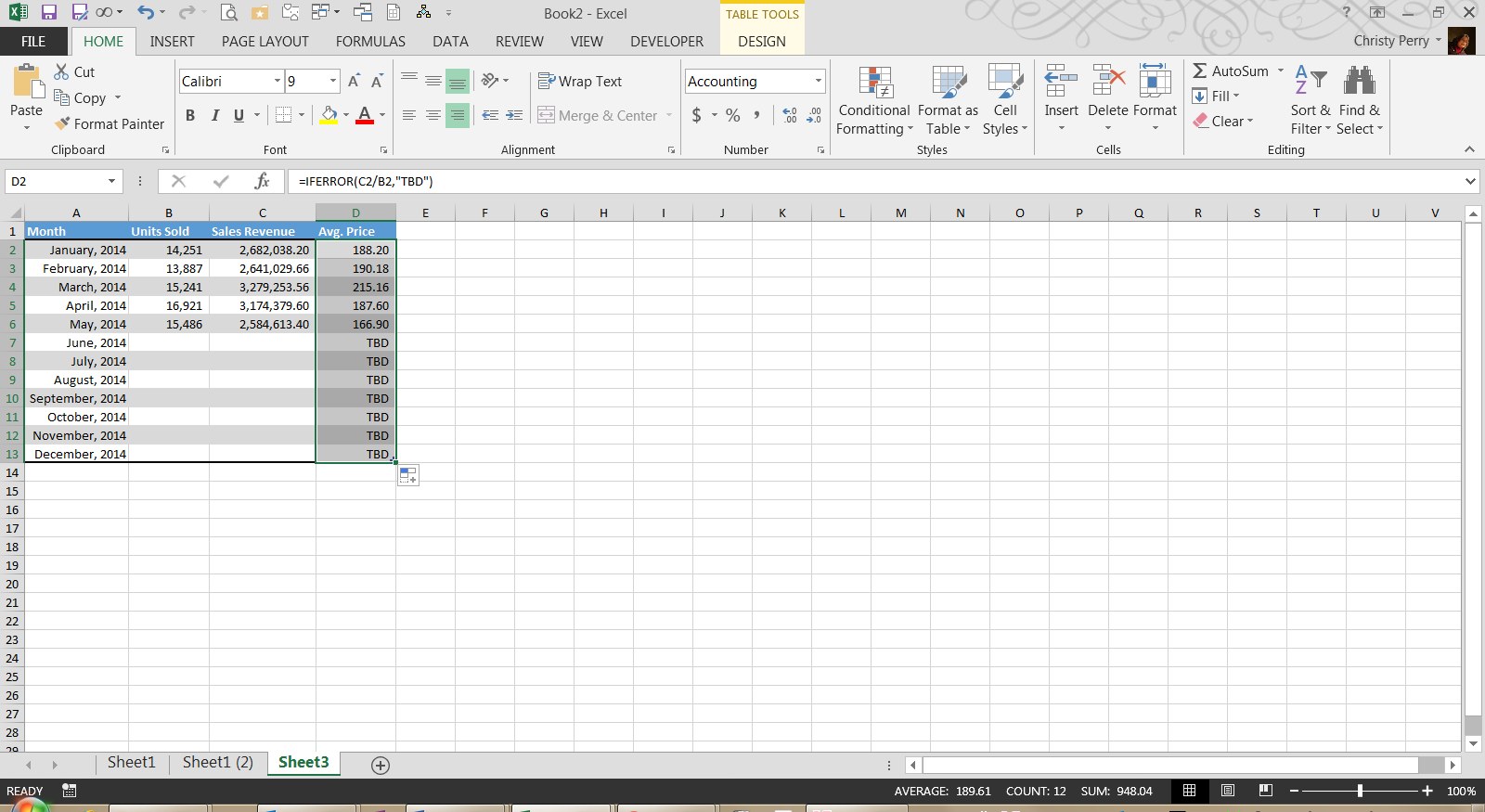
The most straightforward method to copy and paste in Excel involves using the keyboard:
- Select the cell or range of cells you want to copy.
- Press Ctrl + C (Windows) or Command + C (Mac) to copy.
- Move your cursor to the destination cell or range.
- Press Ctrl + V or Command + V to paste.
This method is perfect for quick data duplication within the same worksheet or across different worksheets.

Method 2: Copy and Paste Special

When you need to copy more than just the value, Excel’s ‘Paste Special’ feature comes in handy:
- Select your source cells.
- Use Ctrl + C to copy.
- Click on the destination cell or range.
- Go to Home tab, click on the arrow under ‘Paste’ and choose ‘Paste Special’.
- Select options like ‘Values’, ‘Formats’, ‘Formulas’, etc., depending on your need.
Here’s a table to illustrate different paste options:
| Option | Function |
|---|---|
| Values | Copies only the values, stripping away any formulas, formatting, etc. |
| Formats | Duplicates the format without changing the data. |
| Formulas | Pastes only the formulas, not the values or formats. |
| Comments | Only copies cell comments. |
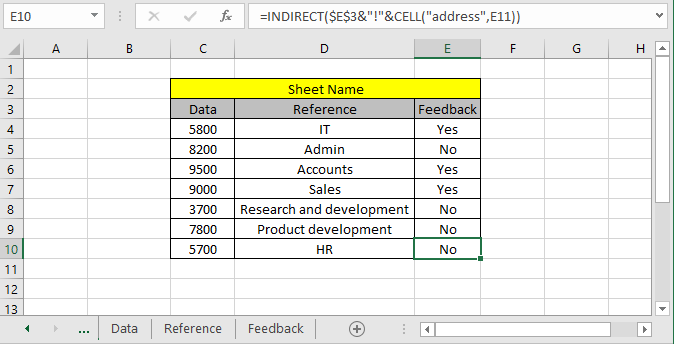
📌 Note: Using ‘Paste Special’ can prevent issues with automatic number formatting or overwriting existing data with unwanted formulas or formats.
Method 3: Drag and Drop Copy

For visually oriented users, Excel’s drag and drop feature simplifies the copy process:
- Select your range of cells.
- Move the cursor to the edge of the selection until you see a 4-headed arrow or the green border.
- Hold down the Ctrl key (for Windows) or Option key (for Mac).
- Drag the selection to the new location.
This method is particularly useful when you need to copy data within a visible worksheet area.

Method 4: Using the Fill Handle
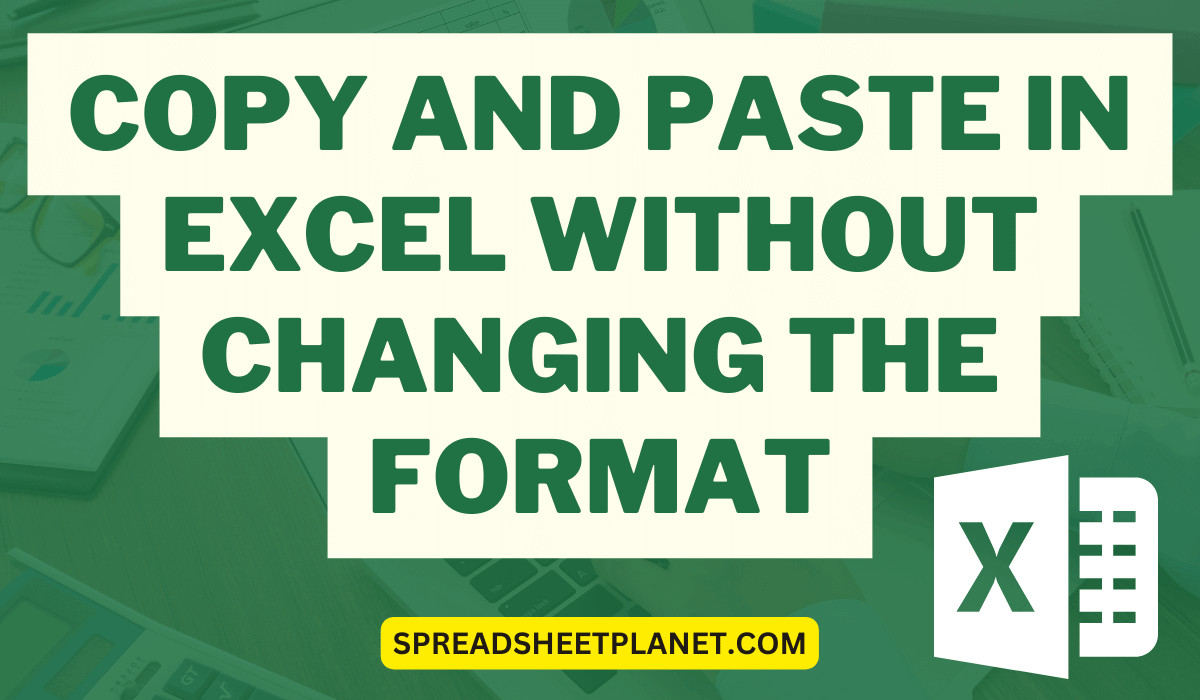
The Fill Handle is an innovative tool for copying patterns or sequences:
- Select the cell with the value you want to replicate or continue.
- Click and drag the small square (Fill Handle) at the bottom-right corner of the selection to fill adjacent cells.
Excel will automatically fill in the cells based on the initial value or detected pattern:
- If you copy a single cell, Excel will replicate its content or continue a sequence like dates or numbers.
- If you copy multiple cells, Excel will copy the pattern or formula from those cells.
This method is especially handy for creating series or duplicating formatting quickly.
Method 5: Office Clipboard

For those who need to manage multiple copy operations, the Office Clipboard offers additional functionality:
- Enable the Clipboard by pressing Ctrl + C twice or going to Home > Clipboard to open the Clipboard pane.
- You can now copy items multiple times.
- To paste, go to the desired location and choose from the items stored in the Clipboard pane.
Here are some features of the Office Clipboard:
- Store up to 24 items.
- Access recently copied items across all Office applications.
- Clear Clipboard items individually or all at once.
💡 Note: Remember that the Office Clipboard clears upon Excel shutdown, but for quick reference, you can keep multiple items in the Clipboard for continuous use.
Mastering these five methods to copy and paste in Excel will undoubtedly speed up your data management tasks. Each method offers unique advantages, allowing you to choose the best approach for your specific needs, whether it's duplicating values, patterns, or managing bulk data entries. With practice, these techniques will become second nature, enabling you to work more efficiently in Excel.
Can I paste data as a link in Excel?

+
Yes, through ‘Paste Special’, you can choose the ‘Link’ option to paste data with a link back to the original cell or range. This is useful for referencing data that may change frequently.
What happens if I copy data from another program into Excel?
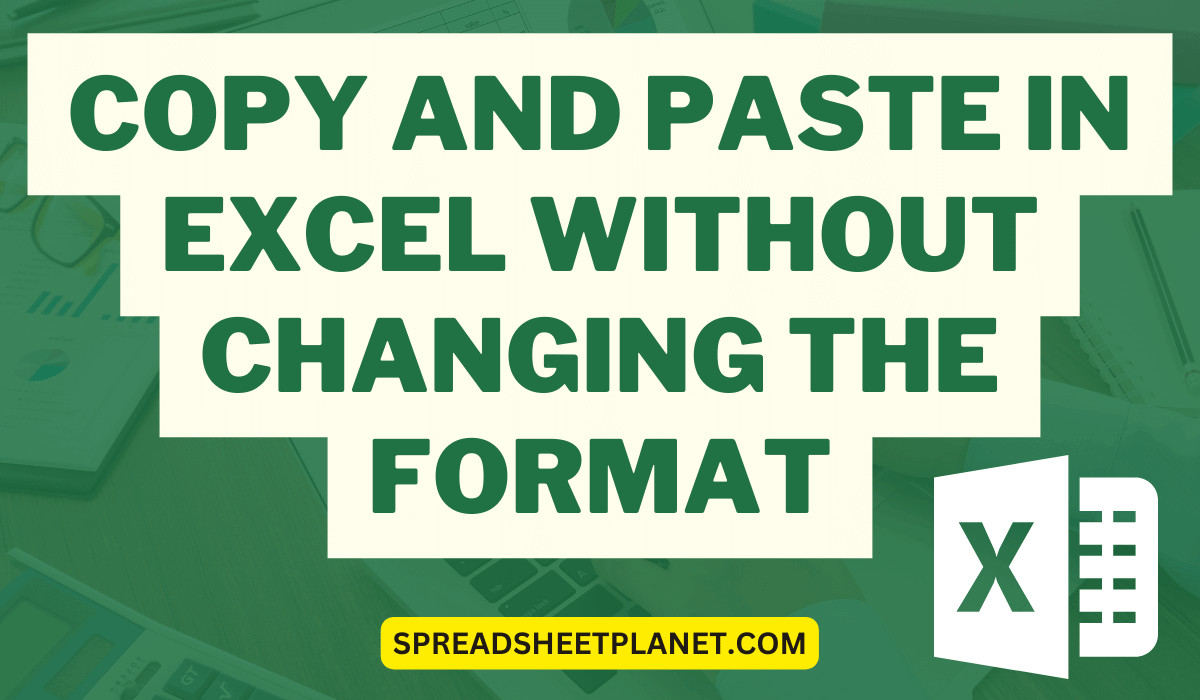
+
Excel usually attempts to preserve formatting, but you might need to use ‘Paste Special’ to control what gets pasted, like text only, values, or formats.
Why does my formatting disappear when I copy and paste?

+
If you’re using basic copy-paste, Excel might default to pasting only values. Use ‘Paste Special’ with the ‘Formats’ option to maintain the formatting.
Can I undo a paste operation in Excel?

+
Absolutely, just press Ctrl + Z or Command + Z (on Mac) to undo the last action, including pasting.