Copy Paste Entire Excel Sheets in Seconds

Managing and organizing data across multiple spreadsheets can often feel like a daunting task, especially for individuals and businesses with large datasets to handle. Whether you're updating records, consolidating data, or just sharing information with colleagues, the process of copy-pasting between Excel sheets can be time-consuming and prone to errors. This post will guide you through the process of copying entire Excel sheets quickly and efficiently, ensuring data integrity and minimizing the potential for manual entry mistakes.
Why Copy Entire Sheets?

Before diving into the how-to, let's understand why copying entire sheets can be beneficial:
- Data Integrity: By copying an entire sheet, you preserve all formats, formulas, and relationships between data cells, reducing the risk of errors.
- Efficiency: Copying sheets can save significant time over manually copying and pasting data, especially when dealing with large datasets.
- Consistency: When creating backups or sharing data, keeping the original structure intact ensures that the data remains consistent across platforms or departments.
How to Copy Paste Entire Excel Sheets

Method 1: Basic Copy-Paste
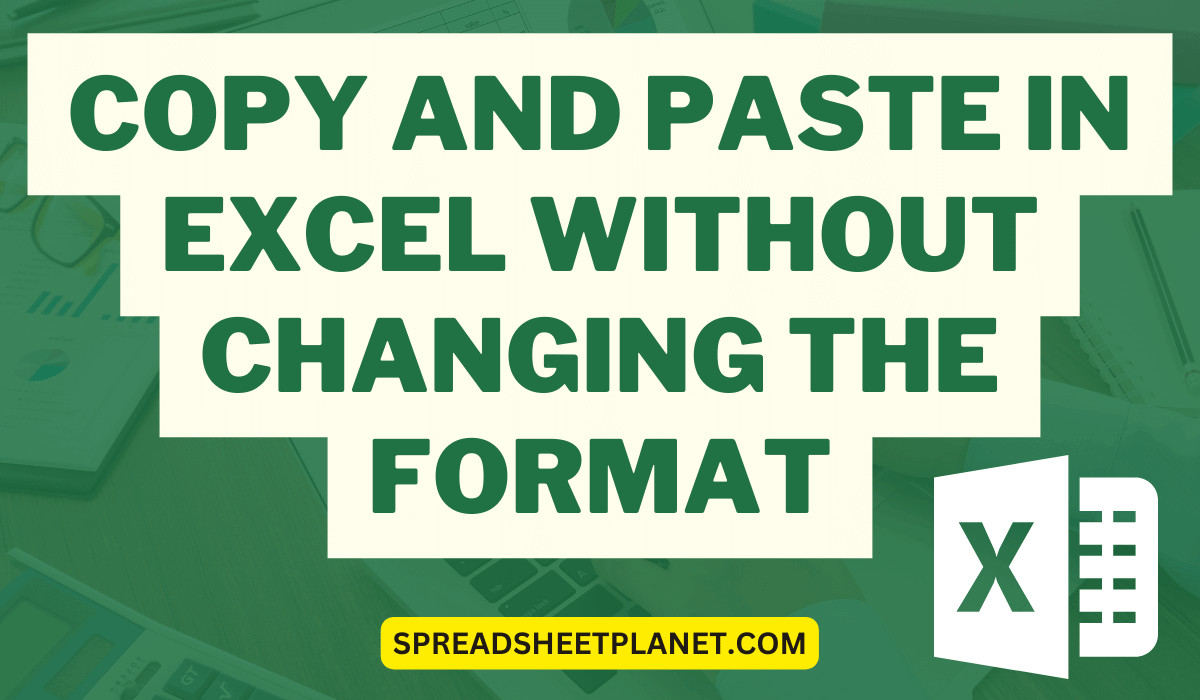
The simplest method involves using the standard copy-paste function:
- Open both the source Excel workbook and the destination workbook where you want to paste the sheet.
- Right-click the tab of the sheet you want to copy from the source workbook.
- Select ‘Move or Copy…’ from the context menu.
- In the dialog box, choose the workbook you want to copy the sheet to from the dropdown menu labeled ‘To book:’.
- Check the box that says ‘Create a copy’.
- Click ‘OK’.
🖌 Note: Make sure you have both workbooks open to use this method effectively.
Method 2: Using Keyboard Shortcuts

If you prefer speed over menus, here’s a keyboard shortcut method:
- Hold down CTRL while clicking the sheet tab you want to copy.
- Press CTRL + C to copy the sheet.
- Switch to the destination workbook.
- Click on the sheet after which you want to insert the copied sheet.
- Press CTRL + V to paste the sheet.
Method 3: Using VBA for Bulk Copying

For those dealing with multiple sheets or frequent updates, VBA (Visual Basic for Applications) can streamline the process:
- Open Excel and press ALT + F11 to open the VBA editor.
- Insert a new module by right-clicking any object in the Project Explorer, selecting ‘Insert’, then ‘Module’.
- Copy and paste the following VBA code into the module:
Sub CopySheets()
Dim ws As Worksheet
For Each ws In ThisWorkbook.Worksheets
If ws.Name <> "Sheet1" Then
ws.Copy After:=Workbooks("YourDestinationWorkbookName.xlsx").Sheets(Workbooks("YourDestinationWorkbookName.xlsx").Sheets.Count)
End If
Next ws
End Sub
- Adjust the workbook name in the code to your destination workbook's name.
- Run the macro by pressing F5 or selecting 'Run' from the toolbar.
💻 Note: Macros can pose security risks if not handled carefully. Always ensure your VBA code comes from a trusted source and disable macros from unknown origins.
Conclusion

By mastering these techniques for copying entire Excel sheets, you streamline your data management processes, enhance productivity, and reduce the likelihood of errors. Whether you opt for the simple right-click copy method, the quicker keyboard shortcuts, or automate with VBA, the ability to swiftly handle spreadsheets is a crucial skill in today's data-driven environment. Remember, these methods are not just about speed but also about maintaining data integrity across your projects. Embrace these practices to work smarter, not harder, in your spreadsheet endeavors.
What is the difference between copying and moving sheets in Excel?

+
Copying creates a duplicate of the sheet in another location, whereas moving transfers the original sheet to a new location, removing it from its original position.
Can I copy a sheet from one workbook to another if they are not already open?

+
Yes, using the ‘Move or Copy’ option, you can select an existing workbook or a new one without opening it first, though you must ensure you have permission to modify the destination workbook.
Does VBA scripting work in all versions of Excel?

+
VBA is available in most versions of Excel, but older versions might not support some newer functions or features. Always test your VBA code in your specific version of Excel.
Is there a limit to how many sheets I can copy?

+
The practical limit is often based on your computer’s processing power and memory, not Excel itself. Excel can handle a large number of sheets, but performance might degrade with very large workbooks.