Easily Copy Excel Sheets: A Step-by-Step Guide
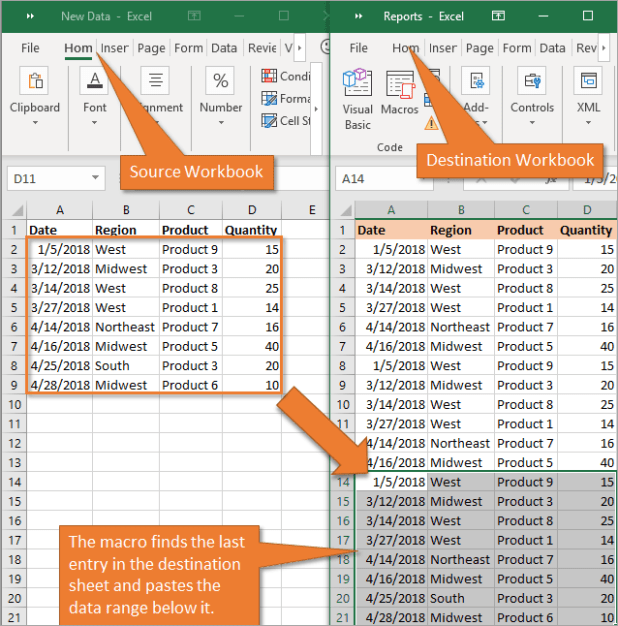
Transferring or copying Excel sheets is a common task for many individuals and professionals dealing with spreadsheets. Whether you're looking to share data, make backups, or start a new document based on existing data, Excel offers several methods to copy sheets effectively. In this comprehensive guide, we will explore various techniques to seamlessly copy Excel sheets, ensuring that you can manage your data with efficiency and precision.
Understanding the Basics of Excel Sheets
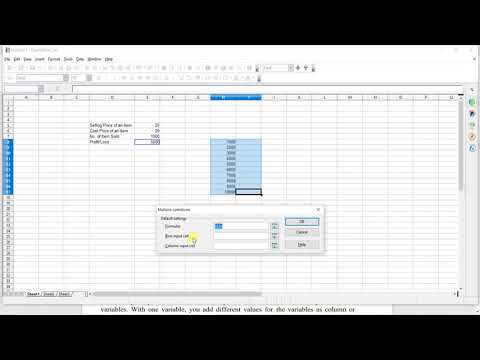
Before we dive into copying sheets, it’s useful to understand the basic structure of an Excel workbook:
- An Excel workbook can contain multiple sheets.
- Each sheet within a workbook can hold different data types, such as tables, charts, and functions.
- You can navigate between sheets using tabs at the bottom of the Excel window.
Method 1: Using the Right-Click Menu

The simplest way to copy an Excel sheet is by using the right-click menu:
- Right-click on the tab of the sheet you wish to copy.
- Select Move or Copy from the dropdown menu.
- In the dialog box that appears, choose where you want the sheet to be copied to in the “To book” section. You can select the current workbook or open another workbook.
- Ensure the Create a copy checkbox is ticked.
- Click OK.
✅ Note: If you copy to another workbook, ensure it’s open or choose to create a new one.
Method 2: Using Keyboard Shortcuts

If you prefer using keyboard shortcuts for speed:
- Select the worksheet tab you want to copy.
- Hold Ctrl and drag the tab to the desired location.
- Release the mouse button to drop the copy.
This method is particularly useful for those who are keyboard-oriented and looking to enhance productivity.
Method 3: Via the Excel Ribbon

For a more user-friendly interface:
- Go to the Home tab on the Ribbon.
- Click on Format in the “Cells” group.
- Select Move or Copy Sheet from the dropdown menu.
- Follow steps 3 to 5 as described in Method 1.
Method 4: Dragging Sheets Between Workbooks

To copy sheets between different workbooks:
- Open both workbooks where you want to copy from and to.
- Ensure you can see both workbook windows on your screen by resizing or using Window’s arrange function.
- Drag the sheet tab from one workbook to the other workbook’s tabs.
This method can also move sheets, so be careful not to drop the sheet without holding the Ctrl key if you intend to copy.
Notes on Copying Sheets

Here are some considerations to keep in mind when copying Excel sheets:
📝 Note: When copying sheets, Excel maintains the original workbook’s cell references, which might cause errors if not updated.
- Formulas: When you copy a sheet, the formulas will reference the original sheet unless you update the references manually or use absolute references (A1).
- Links: Any links within the copied sheet might break if the original file is moved or renamed.
- Macros: Macros are not copied by default with the sheet; you need to copy them separately if required.
⚠️ Note: Be cautious when copying sheets with charts, as chart data sources might not update automatically when copied into a different workbook.
Throughout this guide, we've explored various methods to copy Excel sheets, each offering different levels of speed, automation, and user interaction. Whether you're a beginner or an Excel power user, these techniques can greatly enhance your spreadsheet management capabilities. By mastering these copying methods, you not only streamline your workflow but also reduce the risk of data errors, ensuring your Excel files remain accurate and efficiently organized.
Can I copy multiple sheets at once?

+
Yes, you can copy multiple sheets at once by selecting them (hold down Ctrl and click on sheet tabs) before using any of the copying methods described above.
What happens to conditional formatting when I copy a sheet?

+
Conditional formatting rules are copied along with the sheet, but they refer to the original data ranges. You might need to update these references if necessary.
How do I ensure that formulas link to the new sheet?

+
Use the Find and Replace feature (Ctrl+H) to replace references to the old sheet with the new sheet name.
What is the difference between moving and copying sheets?

+
Moving a sheet transfers it from one workbook to another or changes its position within the same workbook. Copying a sheet keeps the original intact while creating a duplicate.
Can I undo the copying of a sheet?

+
Yes, immediately after copying, you can use the undo function (Ctrl+Z) to revert the action. However, after performing other actions or closing Excel, it becomes more difficult to undo without manually deleting the sheet.