Effortlessly Copy Images from Excel to Google Sheets

Transferring images between software like Microsoft Excel and Google Sheets can be a daunting task, especially when we're used to copying and pasting text. However, with the right approach, you can effortlessly copy images from Excel to Google Sheets, streamlining your data management and presentation. This guide will provide you with a step-by-step process to achieve this, enhancing your productivity and ensuring your data's visual integrity.
Why Transfer Images?

Before diving into the how-to, let's quickly explore why you might need to transfer images from Excel to Google Sheets:
- Data Visualization: Images in spreadsheets enhance understanding, providing context to complex data sets.
- Seamless Collaboration: Google Sheets offers real-time collaboration, making it essential for team projects.
- Portability: Google Sheets allows access to your data from any device with internet connectivity, while Excel has limitations.
Step-by-Step Guide: Copying Images from Excel to Google Sheets

Step 1: Prepare Your Excel Sheet

Ensure your Excel sheet is ready for image transfer:
- Open your Excel file containing the images.
- Make sure the images are not just pasted into cells but are actually embedded images.
📝 Note: Images must be inserted as objects in Excel to ensure successful transfer. Right-click on an image, choose "Change Picture" if it's not already embedded, and ensure that the image is set as "In Line with Text" or "Square" under the "Format Picture" options.
Step 2: Export Your Excel File as a CSV
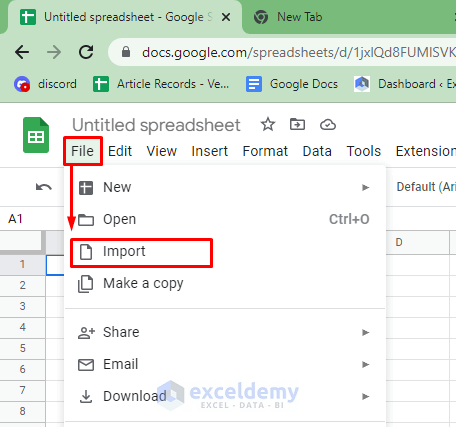
While this step doesn’t directly transfer images, it helps in streamlining the process:
- Save your Excel file as a CSV. Excel cannot export images in CSV, but this will preserve your text data.
- After saving, remove the CSV file temporarily to keep your workflow clean.
Step 3: Import Data into Google Sheets

Now, let’s get your data into Google Sheets:
- Open Google Sheets and create a new sheet or open an existing one.
- Go to “File” > “Import.”
- Choose “Upload,” and upload the CSV file you exported from Excel.
- Select “Import data.”
Step 4: Insert Images
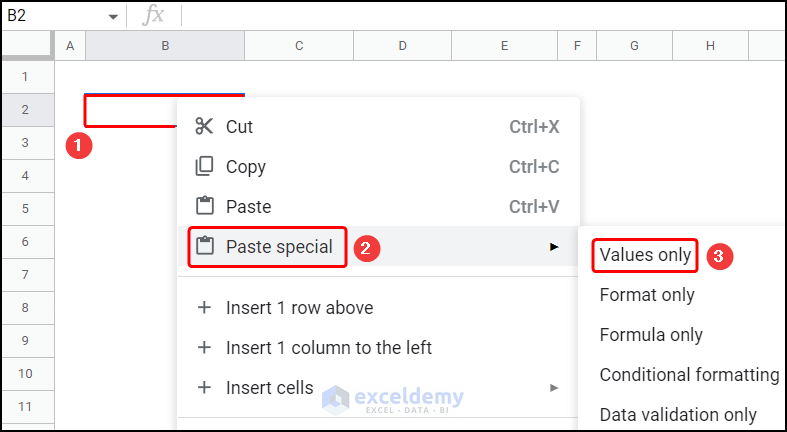
With your data in Google Sheets, it’s time to insert the images:
- Manually: If you have only a few images, you can manually download them from Excel and upload them into Google Sheets.
- Using Formulas: For bulk image insertion, use the IMAGE() function.
Here's how to use the IMAGE function:
- First, ensure you have the image URLs or paths available in your Google Sheets cells.
- In the cell where you want the image to appear, enter the formula:
- The image will appear in your Google Sheets cell.
=IMAGE("URL or Path")
Step 5: Final Touches and Validation

After image insertion:
- Check that all images are correctly placed, and the quality is up to par.
- Adjust image sizes and positions if necessary, using Google Sheets' formatting options.
- Validate that the images are not distorted or cut off by cell boundaries.
💡 Note: Remember, images in Google Sheets are not as easily manipulated as in Excel, so ensure they are exactly where and how you want them before sharing or exporting.
With these steps, your transition from Excel to Google Sheets is not only seamless but also enhances your data's visual appeal and functionality. This method preserves your hard work in creating detailed visual spreadsheets, allowing for better collaboration and broader accessibility.
Tips for Working with Images in Google Sheets

- Use the IMAGE() function wisely; it can quickly clutter your sheet if not used thoughtfully.
- When inserting images via URL, remember that the image must be publicly accessible for the function to work.
- Images can impact the performance of your Google Sheets, so keep their size and number in check.
Now that you've learned how to copy images effortlessly from Excel to Google Sheets, your data management will be smoother and more visually appealing, enabling efficient communication and collaboration with your team.
Can I insert multiple images at once using the IMAGE() function?

+
While the IMAGE() function in Google Sheets can insert one image per cell, you can copy this formula down to adjacent cells, effectively displaying multiple images at once if you have their URLs or paths organized in a column or row.
What happens if the images are behind a login or not publicly accessible?

+
Images behind a login or not publicly accessible will not display in Google Sheets because the function requires the image source to be publicly available for rendering.
Does copying images into Google Sheets affect the sheet’s loading time?
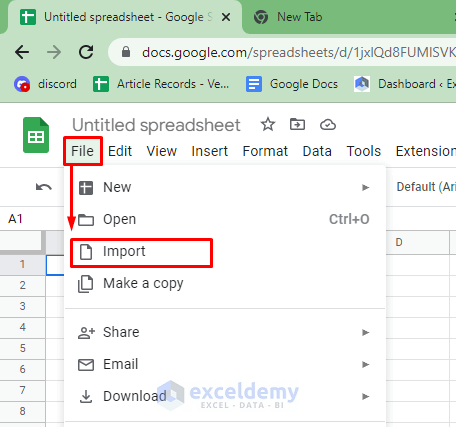
+
Yes, a large number of images can increase the loading time of your Google Sheets. To keep your sheet responsive, try to limit the number of images or optimize their size and resolution.
Can I resize images in Google Sheets?

+
You can resize images by adjusting the height and width parameters in the IMAGE() function. For example, IMAGE(“URL”, 2, 100, 100) will insert an image at 100px by 100px.