Copy Excel Formulas Across Sheets Easily

In the world of data analysis and Excel use, managing and copying formulas across multiple sheets can be a game-changer for efficiency and productivity. Excel is a versatile tool, but its capabilities become even more powerful when you can leverage its features to automate repetitive tasks. Let's delve into a tutorial on how to copy Excel formulas across sheets seamlessly, enhancing your Excel proficiency and saving significant time.
Understanding Excel’s Copy Formula Technique

Excel’s power lies in its ability to reference data from different parts of a workbook. Before we jump into copying formulas across sheets, it’s crucial to understand:
- Relative and Absolute References: Formulas by default use relative references. When copied, they adjust based on their new location. Absolute references (A1) don’t change.
- 3D References: References that span across multiple sheets, useful for consolidating data.

Steps to Copy Formulas Across Sheets

Here’s a straightforward approach to copy formulas in Excel:
Step 1: Setting Up Your Sheets
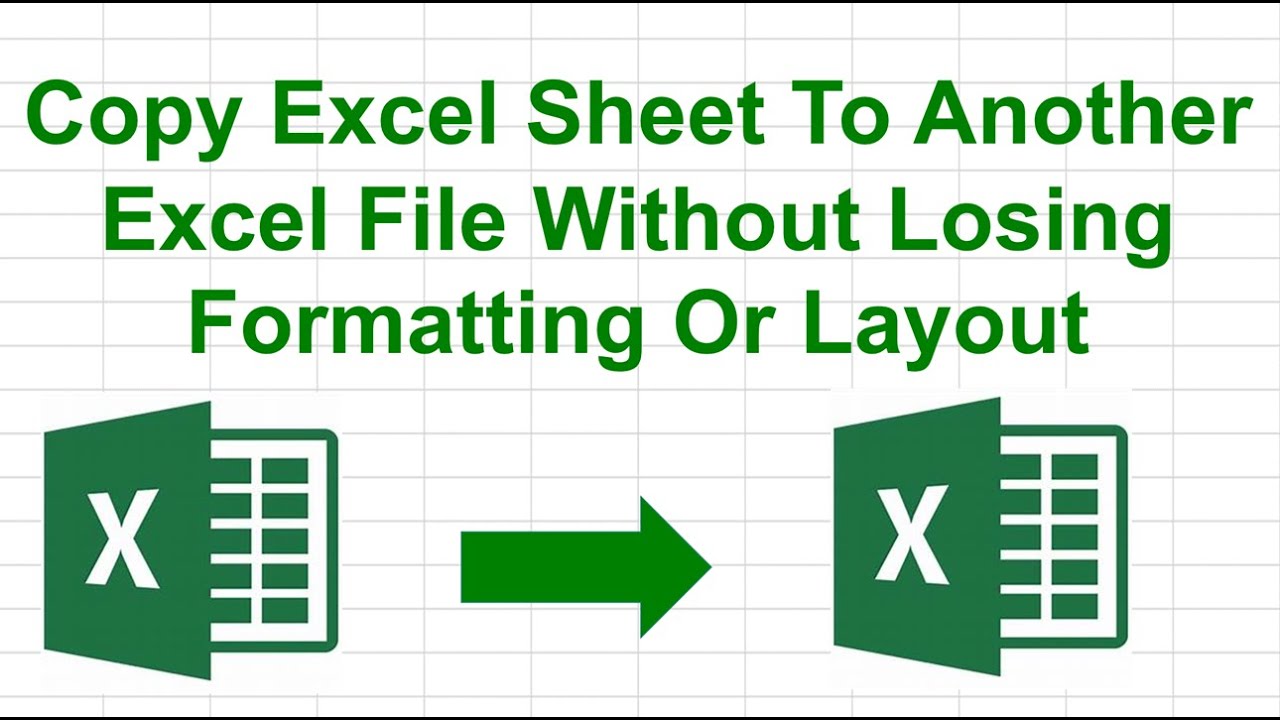
Assume you have three sheets: Sheet1, Sheet2, and Sheet3. On Sheet1, you have the formula you want to copy. Ensure the formula uses cell references that are appropriate for the other sheets.
Step 2: Copy the Formula

Select the cell containing the formula:
- Right-click and choose “Copy,” or press Ctrl+C.
- Go to the sheet where you want to paste (e.g., Sheet2).
- Select the destination cell, right-click, and choose “Paste” or press Ctrl+V.
Step 3: Adjusting Formula References

If your formula needs to refer to cells on different sheets:
- Double-click the cell with the pasted formula to edit it.
- Replace the reference from Sheet1 to ‘Sheet2’ using the drop-down list in the formula bar.
Step 4: Bulk Copying Formulas

To copy a formula to multiple sheets at once:
- Select the cell with the formula on Sheet1.
- Hold Ctrl, then click the sheet tabs for Sheet2 and Sheet3 to group them.
- Copy and Paste the formula into the corresponding cells on these sheets.
🔍 Note: Ensure your formulas work on all sheets before performing bulk copies to avoid errors.
Step 5: Using 3D References for Summarization

For summaries or consolidated reports:
- Create a formula on the summary sheet.
- Use the 3D reference syntax:
=SUM(Sheet1:Sheet3!A1)to sum the value in cell A1 across sheets.
Automation with VBA

For frequent operations, consider automating the process with VBA:
Creating a VBA Macro

Here’s a basic VBA script to copy a formula from one sheet to others:
Sub CopyFormula() Dim ws As Worksheet, wsTarget As Worksheet Dim rng As RangeSet ws = ThisWorkbook.Worksheets("Sheet1") Set rng = ws.Range("A1") For Each wsTarget In ThisWorkbook.Worksheets If wsTarget.Name <> ws.Name Then rng.Copy wsTarget.Activate wsTarget.Range("A1").PasteSpecial xlPasteFormulas End If Next wsTarget Application.CutCopyMode = False
End Sub
Running the Macro

Here are the steps:
- Press Alt+F11 to open VBA Editor.
- Insert a new module and paste the code.
- Run the macro from the Developer tab or assign it to a button for ease.
To wrap it up, mastering the art of copying formulas across sheets in Excel not only streamlines your workflow but also significantly boosts your efficiency. By following these steps and understanding Excel's referencing capabilities, you can perform complex data analysis with much less effort. The automation potential with VBA takes it a step further, allowing you to create dynamic reports and consolidate data in a matter of seconds.
Implementing these techniques will not only save you time but also improve the accuracy of your work by reducing manual copying errors. Whether you're a financial analyst, data scientist, or just someone who loves making the most out of Excel, these strategies will certainly enhance your spreadsheet skills.
Can I copy formulas to non-adjacent sheets in Excel?

+
Yes, you can. Group the sheets by holding Ctrl and selecting the tabs of the sheets you want to copy to. Copy the formula and paste it onto any of the grouped sheets; the formula will apply to all selected sheets.
What happens if I use relative cell references while copying formulas across sheets?

+
Relative references will adjust based on the sheet you’re pasting to. If the formula references A1 on Sheet1, it will reference A1 on Sheet2 when pasted there, assuming you don’t change the reference in the formula bar.
How do I prevent formula changes when copying to new sheets?

+
Use absolute cell references by adding signs (e.g., A$1) to prevent automatic adjustment when formulas are copied to different cells or sheets. Alternatively, manually adjust references in each sheet after copying.
What are some common uses for 3D references in Excel?
+3D references are commonly used for creating summary sheets that aggregate data from multiple similar sheets, like monthly financial reports, inventory counts across different locations, or time series analysis over several periods.