Easily Copy Excel Formulas Between Sheets - Quick Guide
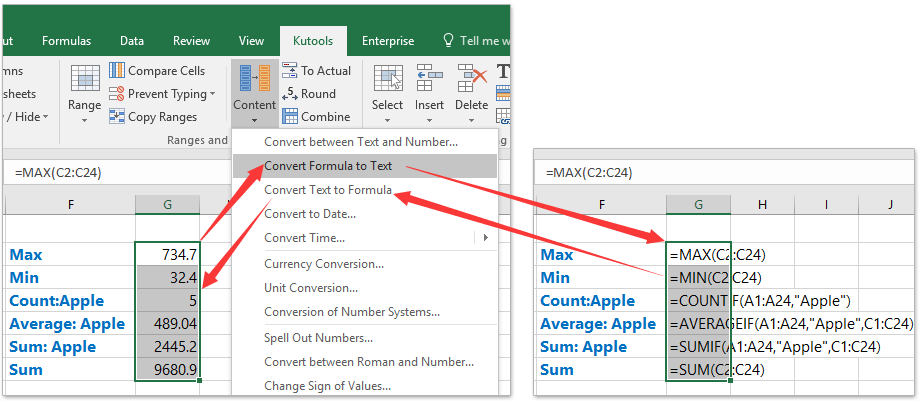
When working with Excel, managing formulas efficiently across multiple sheets can significantly boost productivity and reduce errors. Whether you're managing a project with different data points or analyzing datasets, understanding how to seamlessly copy and replicate formulas between sheets is a fundamental skill. This comprehensive guide will walk you through the steps and techniques to ensure you can effortlessly transfer your formulas, making data management smoother and your workflow more efficient.
Why Copying Formulas is Important?

Excel formulas are the backbone of data analysis, ensuring calculations, and maintaining data integrity across various sheets. Here are several reasons why mastering this skill is vital:
- Efficiency: Minimizing manual input reduces the time spent on repetitive tasks.
- Accuracy: Formulas are copied without alteration, ensuring consistent calculations.
- Scalability: You can quickly apply the same formula to different datasets or workbooks.
How to Copy Formulas Between Sheets

Let's break down the process:
Using the Fill Handle

- Select the cell with the formula you want to copy.
- Click and drag the fill handle (the small square at the bottom right corner of the cell) across the cells where you want the formula to be copied.
✅ Note: This method is best for adjacent cells in the same sheet. For non-adjacent cells or different sheets, consider the next methods.
Copying via Keyboard Shortcuts

- Select the cell with the formula.
- Press Ctrl+C (Windows) or Command+C (Mac) to copy.
- Switch to the destination sheet.
- Press Ctrl+V (Windows) or Command+V (Mac) to paste.
Using Excel's 'Copy to Another Location'

- Select the cell or range you wish to copy.
- Go to the 'Home' tab, click 'Find & Select', then 'Go To Special'.
- Choose 'Formulas' and click 'OK'.
- Now use the 'Copy' command.
- Select the destination cells in another sheet and paste.
This method ensures you're only copying the formulas, not the cell formatting or values, which can be useful when you need to keep the source formatting intact.
Table: Comparing Copying Methods

| Method | Advantage | Limitation |
|---|---|---|
| Fill Handle | Quick for nearby cells | Only works within the same sheet |
| Keyboard Shortcuts | Faster for single cells | Needs manual switching between sheets |
| Copy to Another Location | Selective formula copying | More steps involved |
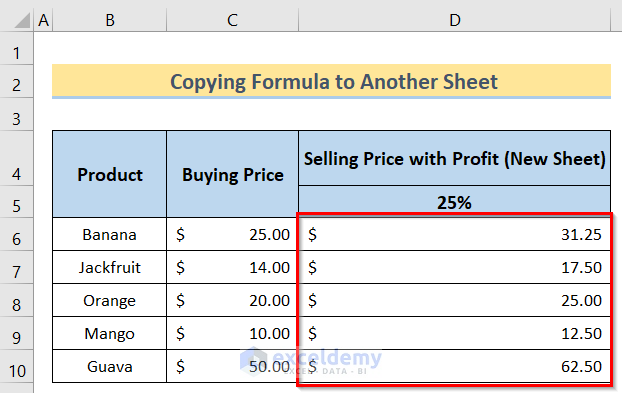
Tips for Efficient Formula Management
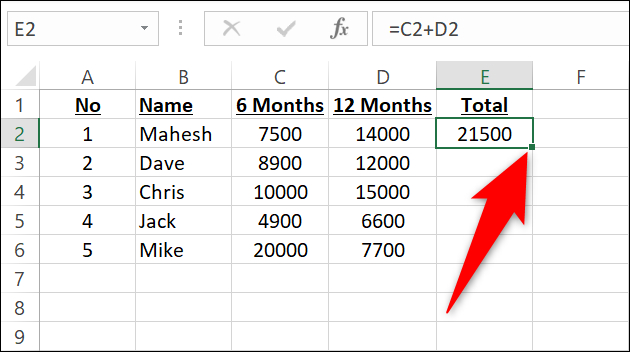
- Understand Absolute vs. Relative References: Use $ signs in your formulas if you want references to remain constant when copying.
- Use Named Ranges: This makes formulas easier to read and manage, especially when transferring between sheets.
- Check for Broken References: When copying formulas, broken links or references can occur, so double-check after paste operations.
⚠️ Note: Excel can sometimes change references automatically. Ensure you check and adjust if necessary.
FAQ Section
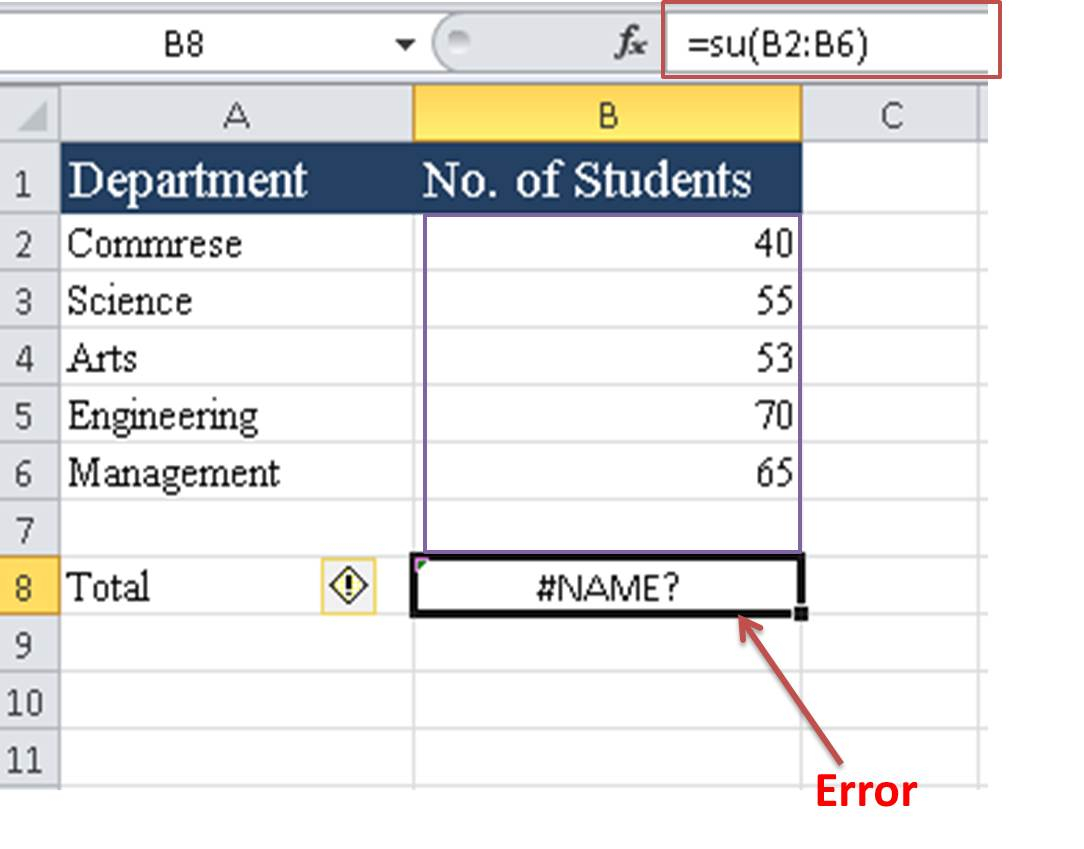
Can I copy formulas across different Excel workbooks?

+
Yes, you can. Use the clipboard to copy the formula from one workbook and paste it into the other. Make sure to check for any external references that might not work in the new workbook.
What if I need to preserve the formatting when copying formulas?

+
Use the ‘Paste Special’ option to paste values and formats together, or choose ‘Formulas’ to copy the formula itself without altering the source formatting.
How can I prevent Excel from changing formula references when copying?

+
Use absolute references in your formulas. For example, change cell references like A1 to A1. This locks the reference so it doesn’t change when copied to a new location.