5 Easy Ways to Copy Excel Sheets with Formulas

When working with Microsoft Excel, efficiency is key. One common task many users often encounter is the need to copy Excel sheets while ensuring that all formulas remain intact. Whether you're updating a financial report, analyzing data, or creating backups, copying sheets with formulas can save time and reduce the risk of errors. Here are five easy ways to achieve this seamlessly.
Method 1: Using the Copy and Paste Features

The simplest method to copy a worksheet with formulas is by using Excel’s built-in copy and paste functionality. Here’s how:
- Right-click the sheet tab you wish to copy.
- Choose Move or Copy from the context menu.
- In the dialog box, check Create a copy.
- Choose where you want the copy to go and click OK.
Method 2: Dragging with the Control Key

This method is especially useful when you want to copy a worksheet within the same workbook:
- Click on the sheet tab you want to copy.
- Hold down the Ctrl key and drag the tab to a new location.
- Release the mouse button to create the copied sheet.
🌟 Note: This method copies not only the data and formulas but also the sheet’s formatting, styles, and page setup.
Method 3: Using Keyboard Shortcuts

If you prefer keyboard shortcuts for faster navigation and operations, here’s what to do:
- Select the sheet to be copied by clicking its tab.
- Press Ctrl + C to copy the entire sheet.
- Click on the new sheet tab or press Ctrl+N to create a new one.
- Press Ctrl + V to paste the sheet.
Remember, this method will copy all content, including formulas, to the new sheet.
Method 4: VBA Macro for Copying Sheets

For those who delve into automation, a VBA macro can be an effective way to copy sheets with formulas:
Sub CopySheetWithFormulas()
Sheets(“Sheet1”).Copy After:=Sheets(Sheets.Count)
End Sub
- Replace “Sheet1” with the name of the sheet you want to copy.
- The macro will create a copy of the specified sheet as the last sheet in the workbook.
🎯 Note: This script can be modified to include additional parameters like copying to a different workbook or renaming the copied sheet.
Method 5: Excel Ribbon Method

Using Excel’s ribbon can also simplify the process:
- Go to the Home tab in Excel’s ribbon.
- Click on the Format button under the Cells group.
- Choose Move or Copy Sheet from the dropdown menu.
- Select your options and click OK.
This method is straightforward but might take a couple of clicks more than other methods.
Important Considerations When Copying Sheets:

- Cell References: When copying sheets with formulas, relative cell references will adjust automatically to reflect their new location.
- Linked Data: If your sheet contains external links, ensure that the links update correctly in the copied sheet.
- Data Validation: Copied sheets will retain all data validation rules, so verify these settings if you’re sharing the workbook.
- Named Ranges: Named ranges will copy over, but ensure they do not conflict with existing names in the target workbook.
By utilizing these five methods, you can effectively manage your Excel sheets with confidence, ensuring that your data remains accurate and your work remains efficient. Each method offers different levels of speed, control, and automation, allowing you to choose what fits best with your workflow.
Why do formulas sometimes break when copying sheets?

+
Formulas might break if they reference other sheets or external workbooks that aren’t copied or if there are conflicts with named ranges or table references in the new location.
Can I copy a sheet to another workbook?

+
Yes, you can use the “Move or Copy” feature in Method 1 to copy a sheet to another workbook. Just select the destination workbook in the dialog box.
How can I ensure my macros are copied with the sheet?
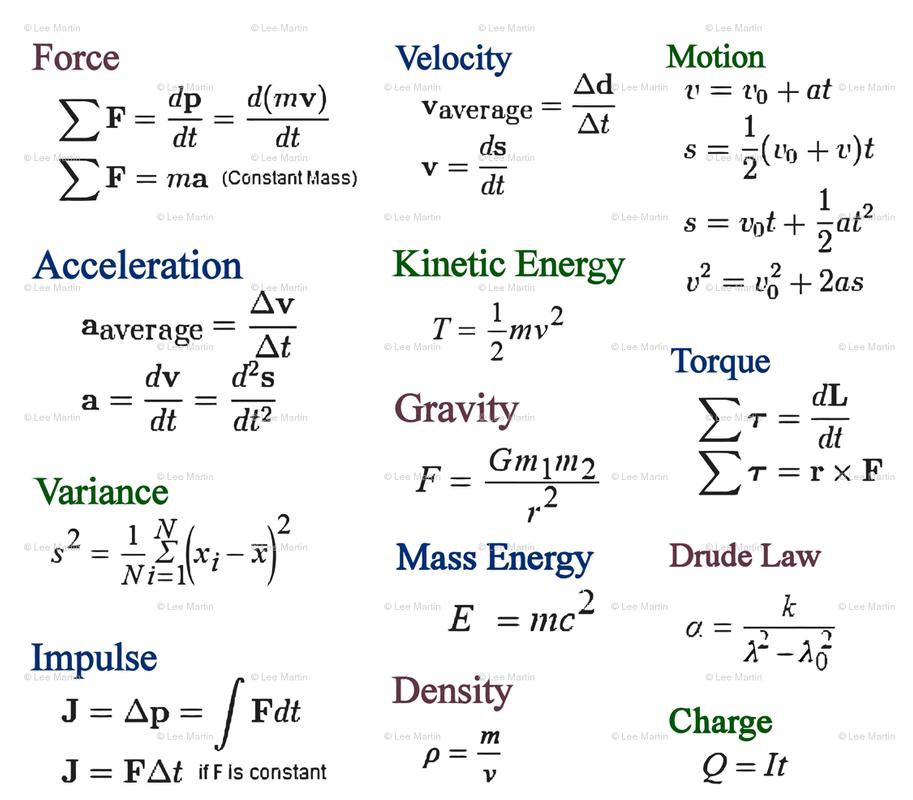
+
To copy macros with sheets, you would typically need to copy the entire workbook or manually transfer the macro modules to the new workbook.
Will copying sheets affect my charts?

+
If the charts are embedded in the sheet, they will be copied along with it. However, ensure that any external data sources or links are correctly set up in the new sheet.