Copy Excel Sheets: Preserve Your Formatting Easily

Spreadsheets are the unsung heroes of the business world, education, personal finance, and various other sectors where data organization and analysis are paramount. Excel, being one of the most widely used spreadsheet tools, holds a special place in this domain. But one common challenge users face is transferring data from one Excel sheet to another or between different spreadsheets without losing critical formatting and structural elements. This post delves into the art of copying Excel sheets effectively, ensuring that formatting is preserved, offering you step-by-step guidance, tips, and tricks.
Why Preserve Formatting?

Formatting in Excel sheets can convey essential information at a glance. Headers, data validation, cell protection, conditional formatting, and table styles all serve specific purposes:
- Visual Clarity: Formatting guides the eye to what's important, making data comprehension quicker.
- Data Integrity: Formulas, references, and validations ensure data accuracy.
- Professionalism: Well-formatted sheets demonstrate attention to detail.
How to Copy Excel Sheets

Manual Copy and Paste
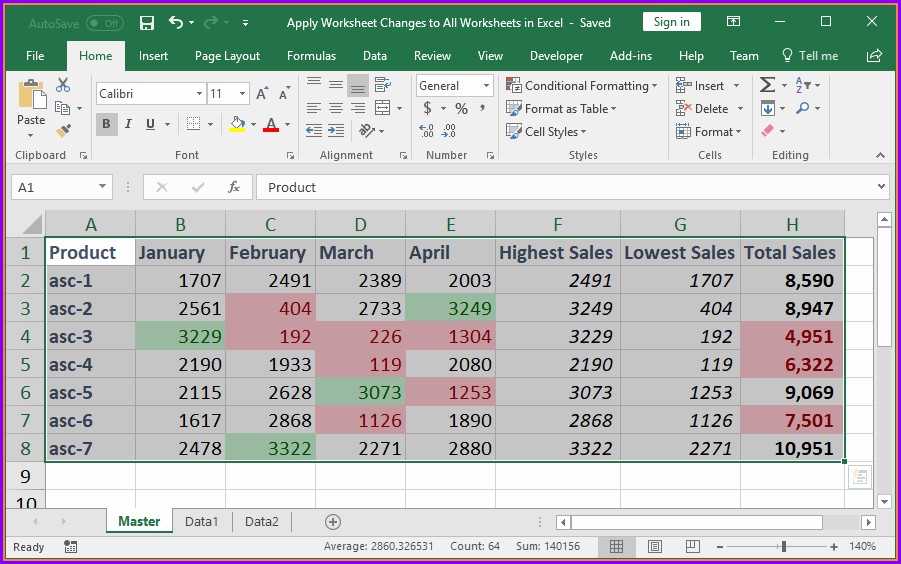
This is the simplest method, suitable for small-scale operations:
- Select the range of cells or the entire sheet you want to copy.
- Right-click and choose Copy or press Ctrl + C.
- Navigate to the destination workbook or sheet.
- Click where you want to place the copied data, then right-click and select Paste or press Ctrl + V.
Move or Copy Sheet

For entire sheet transfers, use this feature:
- Right-click on the tab of the sheet you want to copy.
- Select Move or Copy.
- Choose the destination workbook from the dropdown.
- Select where to place the sheet (Before, After, or Create a copy).
- Check the box Create a copy if you want to duplicate, not move.
- Click OK.
Keyboard Shortcuts

Keyboard shortcuts offer efficiency for power users:
- To copy the entire sheet: Ctrl + A to select all, then Ctrl + C.
- Press Alt + E, S, M to open Move or Copy dialog.
- Use Tab and arrow keys to navigate, then Enter to select “Create a copy”.
💡 Note: Keyboard shortcuts are particularly useful for users who prefer not to take their hands off the keyboard.
Using Paste Special

For more control over what gets copied:
- Copy as usual.
- Right-click on the destination and choose Paste Special.
- Select from options like Values, Formulas, Formats, Comments, etc.
💡 Note: Paste Special is excellent for partial copying, like copying just the formatting or the values.
Copying Charts and Objects

Excel doesn’t just cater to numbers; charts and objects can also be copied:
- Select the chart or object.
- Copy (Ctrl + C).
- Paste in the new workbook or sheet.
VBA (Visual Basic for Applications)

For repetitive or large-scale copying, VBA can automate your task:
Sub CopySheet()
Dim srcSheet As Worksheet
Set srcSheet = ThisWorkbook.Sheets(“Sheet1”)
srcSheet.Copy After:=ThisWorkbook.Sheets(ThisWorkbook.Sheets.Count)
‘ Modify as needed for specific workbook references or new workbook creation
End Sub
💡 Note: Learning VBA can transform how you work with Excel. It's particularly useful for tasks that are repetitive or need custom solutions.
Best Practices for Preserving Formatting

Use Named Ranges

Named ranges help when you move data around:
- Create named ranges for frequently used data sets.
- Formulas will reference these names, not cell locations.
Maintain Structure with Tables

Tables preserve formatting and make data management easier:
- Convert ranges to tables before copying.
- Use the structured references in formulas.
Check for External References

Be mindful of external references:
- Avoid them if possible or ensure the source file is available.
- Use Power Query to create data connections instead.
Conditional Formatting

Conditional formatting adds dynamic visual cues:
- Copy cells with conditional formatting separately, then apply the rules in the destination.
- Ensure you don’t accidentally copy hidden formats.
Common Issues and Solutions

Formatting Not Copied
Sometimes, only the data gets copied:
- Ensure you’re using Paste Special > Formats or All.
Formula References Change
When formulas reference other sheets or workbooks:
- Use absolute references like
=A1to keep references constant. - If external references, ensure you understand the implications or update references manually.
Performance Issues
Large datasets can slow down your workbook:
- Carefully consider what needs to be copied; unnecessary formatting can affect performance.
Maintaining Excel sheet formatting during copying is an art that combines knowledge of Excel's features with practical know-how. From the manual drag-and-drop to VBA automation, there are methods suited to all levels of Excel users. By following the steps, understanding the nuances of Excel formatting, and adopting best practices, you can ensure that your data looks and functions exactly as intended in every new context. Remember, preserving formatting isn't just about aesthetics; it's about maintaining data integrity, ensuring functionality, and presenting information in a clear, professional manner.
Can I Copy Excel Sheets to a New Workbook?
+Yes, you can copy entire sheets to a new workbook using the Move or Copy feature. In the dialog box, select (new book) as the destination.
How Do I Preserve Formatting When Copying to Another Excel Version?
+Check for compatibility. Excel’s newer versions support older formatting, but ensure that any custom formatting or features aren’t version-specific. Use the Excel Compatibility Checker for guidance.
What Happens to Conditional Formatting When Copying Excel Sheets?
+Conditional formatting is copied along with the cells. Ensure you check for and update any relative references to maintain the intended formatting rules.