Copy Excel Sheet: Formulas & Formatting Simplified

Whether you're a beginner or an intermediate user of Microsoft Excel, copying an entire sheet with its formulas, formatting, and data can seem daunting at first. However, with the right techniques, it becomes a straightforward task that can significantly enhance your productivity. This blog post will walk you through multiple methods to copy Excel sheets, ensuring your data, formatting, and formulas are perfectly duplicated.
Understanding Excel Sheets
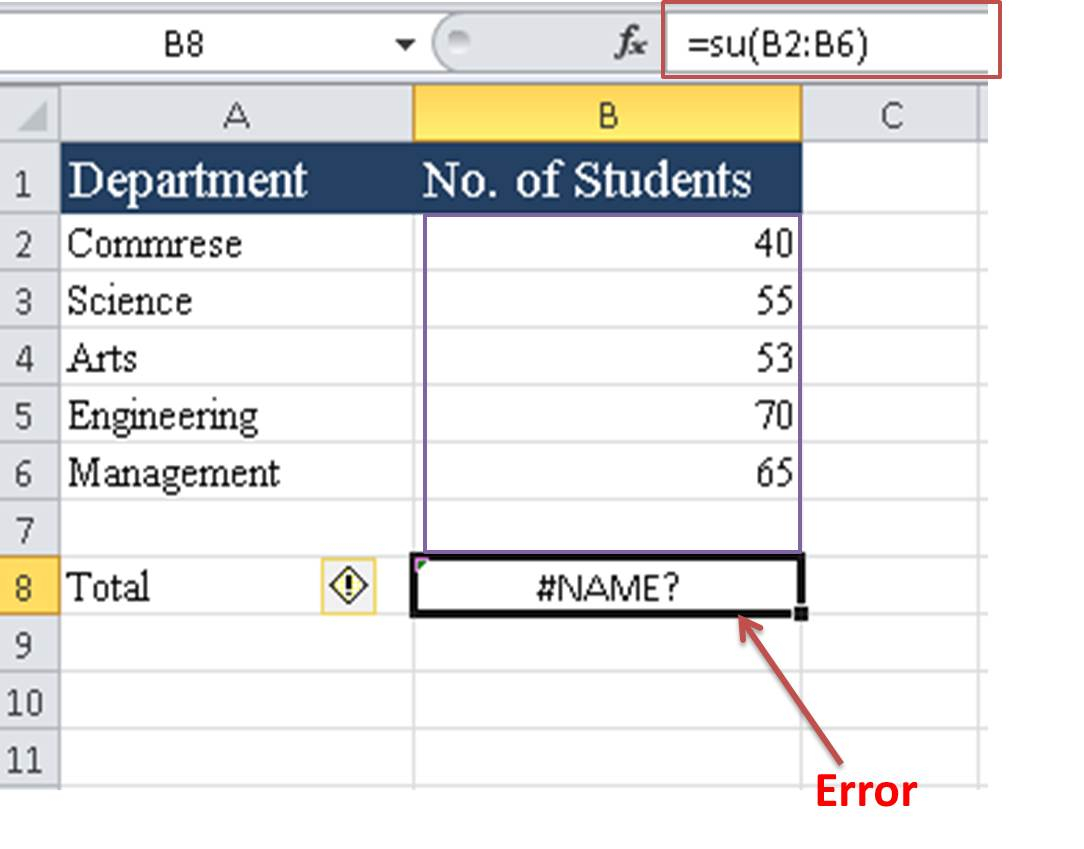
Before diving into the methods of copying sheets, it’s beneficial to understand what constitutes an Excel sheet:
- Data: The actual numerical or textual content entered into cells.
- Formulas: Equations or computations performed within cells.
- Formatting: Visual styles, including font type, size, color, cell borders, background colors, and conditional formatting rules.
When copying a sheet, you aim to duplicate all these elements without compromising data integrity or the visual appeal of your document.
Methods to Copy an Excel Sheet
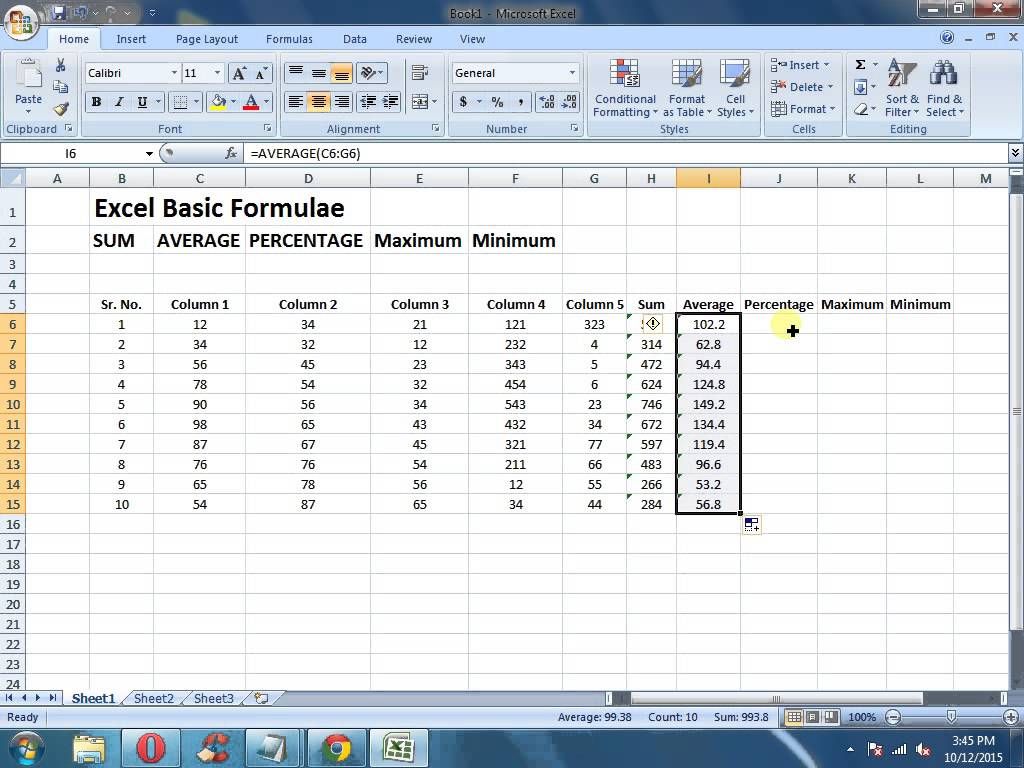
Method 1: Using Excel’s Context Menu

This method is the most straightforward:
- Right-click on the sheet tab you wish to copy.
- Select Move or Copy from the context menu.
- In the dialog box, check the Create a copy option.
- Choose where you want to place the copied sheet (same workbook or a different workbook).
- Click OK.
💡 Note: This method retains all formatting, formulas, and data, providing an exact replica of the original sheet.
Method 2: Using Keyboard Shortcuts
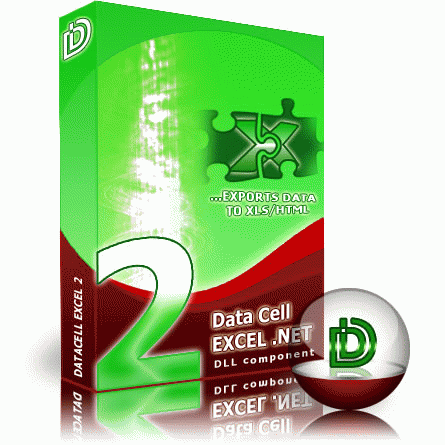
For those who prefer quicker methods:
- Hold the CTRL key, then drag the sheet tab to the desired location.
💡 Note: This method quickly creates a duplicate sheet next to the original, maintaining all data and formatting.
Method 3: VBA Macro for Copying Sheets

Advanced users might prefer automation:
Sub CopySheet()
Dim ws As Worksheet
Set ws = ThisWorkbook.Sheets(“Sheet1”)
ws.Copy After:=ThisWorkbook.Sheets(ThisWorkbook.Sheets.Count)
End Sub
Run this macro to copy your active sheet:
- Open the VBA editor (Alt + F11).
- Paste the above code into a new module.
- Run the macro from the Run menu or by pressing F5.
Dealing with External References
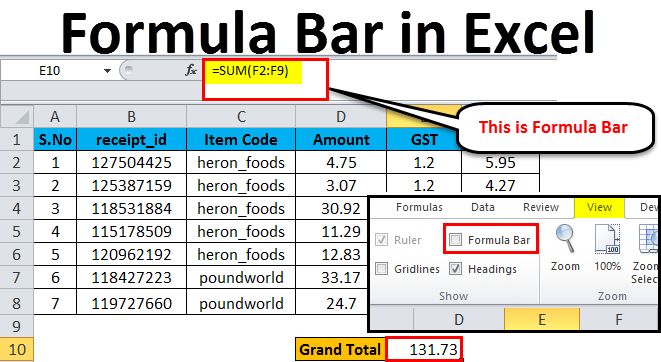
Copying sheets with references to other sheets or workbooks requires careful handling:
- Relative References: When copied, these references adjust automatically to their new position.
- Absolute References: These require manual adjustment to point to the new workbook or sheet.
- External Workbook References: Ensure the external files are accessible, or update these references accordingly.
Tables and Advanced Formatting

Here’s how to handle more complex elements:
| Element | Copying Considerations |
|---|---|
| Tables | Tables will copy with their data and formatting. However, they might require connection updates if linked to external data sources. |
| Charts | Charts will link to the new sheet’s data; ensure data source references are accurate after copying. |
| PivotTables | PivotTables and their source data must be on the same sheet or in the same workbook to function correctly after copying. |

As we've explored several methods for copying sheets in Excel, let's remember a few key points:
- Context menu and keyboard shortcuts offer the simplest ways for most users.
- VBA macros provide automation for repetitive tasks.
- Special attention is needed when dealing with external references and complex objects like tables, charts, and PivotTables.
By understanding these techniques, you can effectively manage and replicate your data, making your work in Excel more efficient. Always ensure your backup data is current, and test formulas and references after copying to maintain data integrity.
What happens to formulas when copying a sheet?
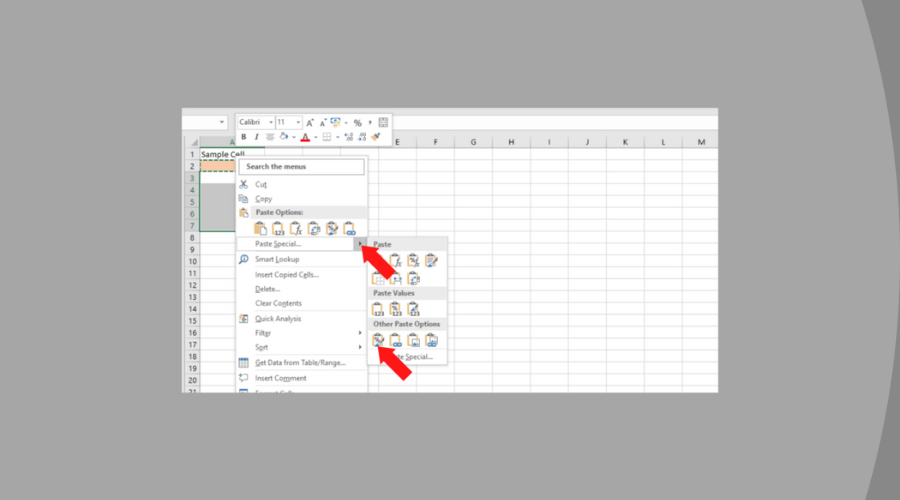
+
Formulas generally adjust to their new position unless they use absolute references or reference external workbooks, in which case they might need manual adjustments.
Can I copy an Excel sheet to another workbook?

+
Yes, you can. While using the “Move or Copy” function, choose a different workbook from the list in the dialog box to move or copy the sheet into.
How do I ensure data connections are maintained when copying sheets?
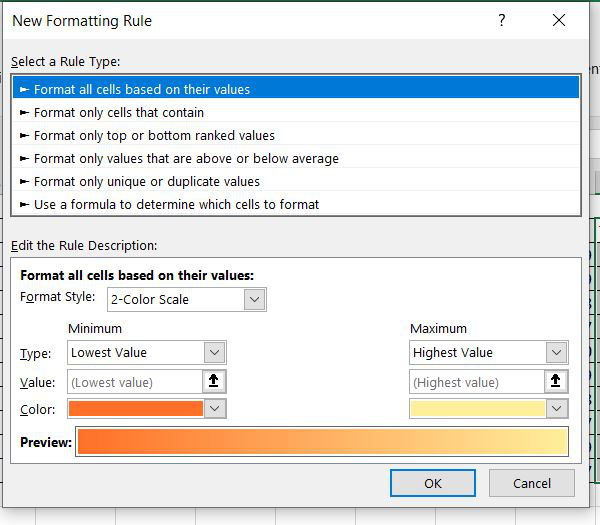
+
After copying a sheet with external connections, update the links by going to Data > Edit Links to ensure data integrity.