Copy Excel Sheet with Formulas: Easy 2010 Guide

As we delve into the intricacies of Microsoft Excel, one common task that many users face is copying an entire Excel sheet while preserving formulas. Whether you're a seasoned professional or just starting your journey with spreadsheets, understanding how to replicate a sheet can significantly streamline your data management tasks. In this comprehensive guide for Excel 2010, we'll walk through the steps needed to copy a sheet with all its formulas intact, ensuring your data analysis remains accurate and efficient.
Why You Might Need to Copy a Sheet with Formulas

Before we dive into the "how", let's consider the "why". Here are some scenarios where this skill becomes invaluable:
- Backup and Archival: To keep historical data or to ensure you have a backup of your working sheet.
- Creating Templates: If you often work with a similar data structure, copying a sheet can provide a quick template to start from.
- Data Testing: Copying a sheet allows you to run analyses or make changes without affecting your original data.
- Sharing Information: You might need to share parts or all of your workbook with others, maintaining formula integrity is key.
Step-by-Step Guide to Copy an Excel Sheet with Formulas

1. Preparing Your Sheet

Before you copy the sheet, take a moment to review it:
- Make sure all the formulas you want to copy are correct.
- Check for any cell references or named ranges that might not work in the new sheet.
- Consider removing or hiding any confidential data if you plan to share the sheet.
2. Copying the Sheet

Here’s how you can copy an Excel sheet:
- Right-click: On the tab of the sheet you want to copy, right-click.
- Move or Copy: Select ‘Move or Copy…’
- Create a Copy: In the dialog box, check the box labeled ‘Create a copy’.
- Choose Destination: Select where you want to place the new sheet (before or after which sheet).
- Click OK: The new sheet will appear with “(2)” appended to its name.
📝 Note: If your formulas refer to other sheets, ensure those sheets are also copied or linked correctly in the new workbook.
3. Renaming the Copied Sheet

After copying:
- Right-click the new sheet’s tab.
- Select ‘Rename’.
- Type in the new name and press Enter.
4. Ensuring Formula Integrity

To make sure all your formulas work correctly:
- Check for and resolve any #REF! errors which indicate broken references.
- Use Excel’s formula auditing tools to trace dependents and precedents if needed.
- If you’ve moved or renamed sheets, update formula references where necessary.
⚠️ Note: Formulas containing references to other sheets or workbooks might need manual adjustments if the sheet structure changes.
Handling Complex Formulas and Named Ranges

When dealing with more intricate workbooks:
- Named Ranges: Ensure any named ranges are updated or created in the new sheet if necessary.
- Dynamic Formulas: Formulas that use volatile functions like NOW(), TODAY(), or RAND() will recalculate when copied.
- Macros: If your sheet contains macros, they will not be copied over with this method. You'll need to export and import them separately.
Troubleshooting Common Issues

Updating References

When copying a sheet:
- Check for any references that might point to the original sheet rather than the new one.
- Use Find and Replace to update sheet names in formulas if required.
Sheet Link Errors

If you encounter linking errors:
- Manually check all external references and update them to match the new sheet names or locations.
Conclusion

Copying an Excel sheet with formulas in Excel 2010 can be straightforward with the right knowledge. By following this guide, you’ve learned how to prepare your sheet, copy it effectively, rename it, and ensure formula integrity. Remember to check for named ranges and update dynamic formulas or macros as needed. With these skills, you can create backups, share data with others, or simply work more efficiently with your Excel projects. Keep practicing, and soon these steps will become second nature, making your spreadsheet management tasks smoother and more productive.
Can I copy multiple sheets at once in Excel 2010?
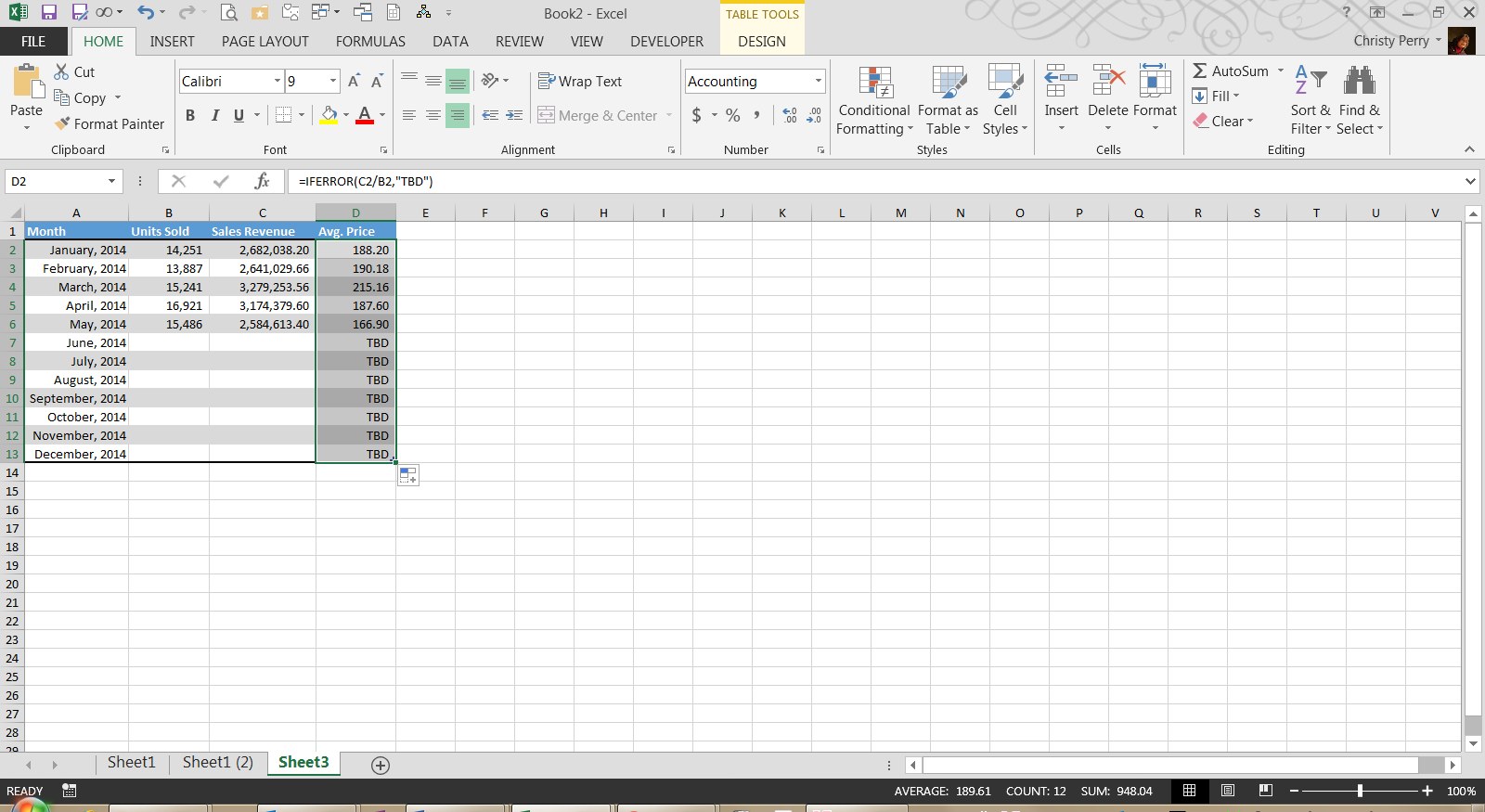
+
Yes, you can copy multiple sheets at once by holding down the Ctrl key while selecting the sheet tabs, then right-clicking on one of the selected tabs and choosing ‘Move or Copy…’. Just remember to ensure the ‘Create a copy’ checkbox is ticked before clicking OK.
What happens if my formulas reference other sheets in the workbook?

+
When you copy a sheet, Excel should adjust references to named ranges and sheets within the same workbook automatically. However, if you’re copying to a new workbook or if the structure changes, you might need to manually update these references to ensure they still link to the correct data.
How do I ensure that all my data and formats are copied over when duplicating a sheet?

+
The “Move or Copy” function in Excel copies all cell contents, including formulas, formatting, and data validation. However, for complex sheets with macros, you might need to export and import the VBA code separately since it’s not included in the standard sheet copy process.