Copy Excel Sheets with Formulas: Excel 2007 Guide
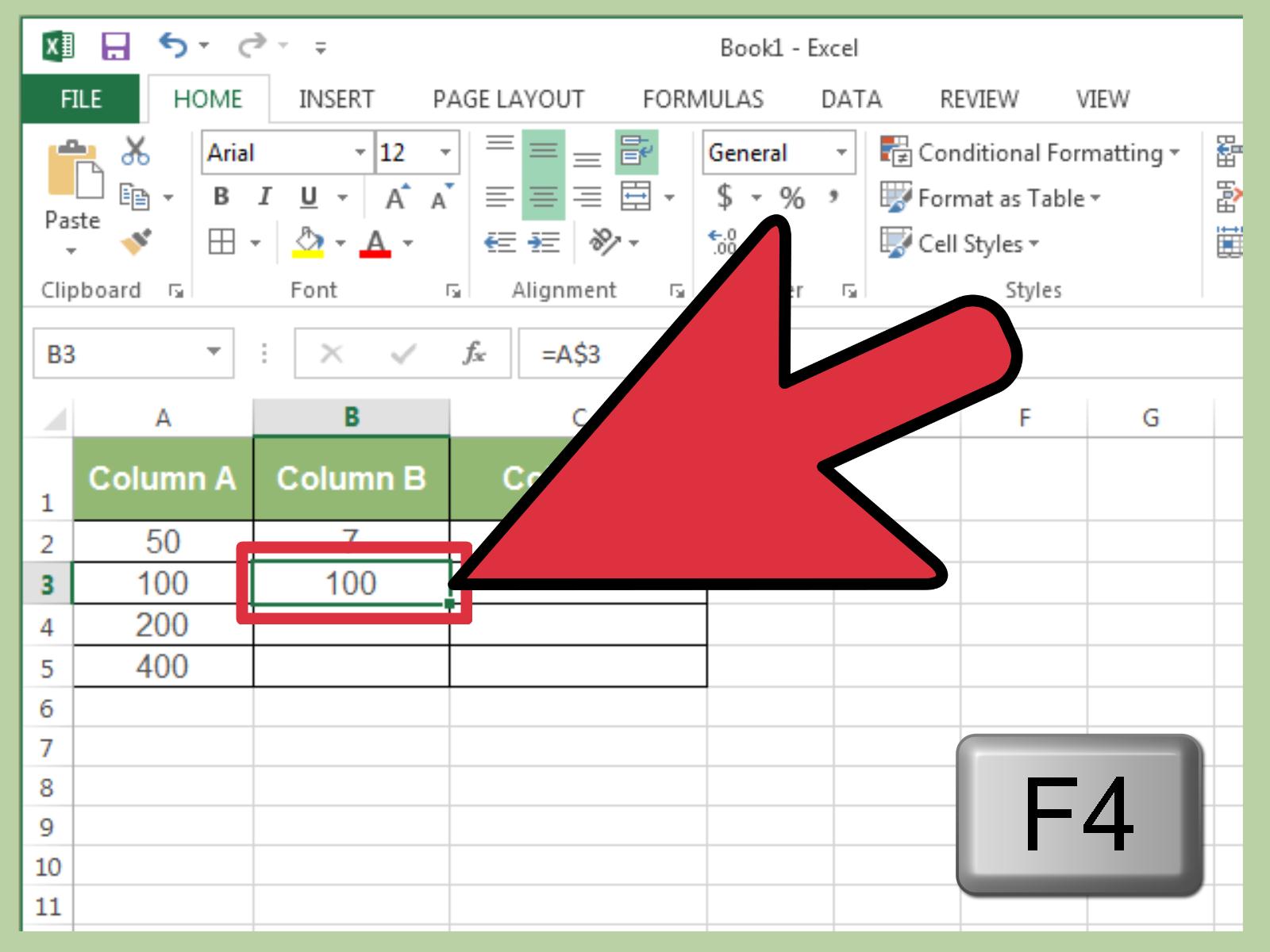
Excel 2007 is a robust tool that has changed the way people manage and analyze data. One of the frequently used features is the ability to copy sheets within an Excel workbook or between workbooks, which is not just about transferring data but also about maintaining the integrity of formulas and formats. This guide will walk you through the process of copying sheets in Excel 2007 while ensuring that all formulas remain intact, providing you with a comprehensive understanding of the tool's capabilities.
Understanding Sheets in Excel

Before diving into copying sheets, let's clarify what sheets are:
- Sheet: A sheet is a single tab in your workbook where you can enter, calculate, and analyze data.
- Workbook: This is the entire Excel file that can contain multiple sheets.
Steps to Copy Sheets in Excel 2007

Copying a sheet in Excel 2007 involves several steps:
1. Open Your Workbook

Start by opening the Excel workbook that contains the sheet you wish to copy.
2. Select the Sheet
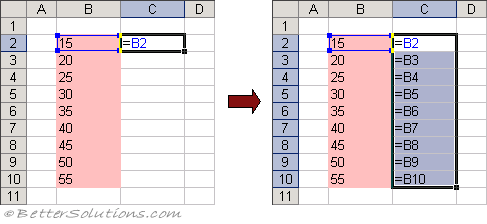
To select the sheet you want to copy:
- Click on the sheet tab at the bottom of the Excel window. The sheet tab should become bold, indicating it's selected.
3. Right-Click for Options

After selecting the sheet:
- Right-click on the tab of the selected sheet. A context menu will appear.
4. Choose Copy

From the context menu:
- Select 'Move or Copy' to open the "Move or Copy" dialog box.
5. Move or Copy Dialog Box

In the dialog box:
- To Book: Choose where you want to copy the sheet. You can select from within the same workbook or to another open workbook.
- Before sheet: Specify where you want the copied sheet to be placed. Excel will show all available sheets.
- Create a copy: Make sure to check this box if you want to create a duplicate; if left unchecked, the sheet will be moved instead.

✨ Note: Make sure the workbook where you're copying to is open for it to appear in the list.
6. Confirm Your Selection

Click "OK" after setting your preferences. The sheet will be duplicated or moved according to your choices.
7. Verify Formulas and References

After copying:
- Review the formulas in the copied sheet. Excel should automatically adjust cell references if the sheet was copied within the same workbook. However, check for external references or named ranges, as these might need manual adjustments.
Handling Formulas When Copying

Here's how Excel handles different types of formulas:
- Relative References: These references automatically adjust based on the position of the cell in which the formula resides. If you copy a formula with a relative cell reference, Excel will change the reference in the new sheet.
- Absolute References: These references remain constant, regardless of where you copy the formula. If you copy a formula with an absolute reference, Excel will not adjust these references.
- Named Ranges: Excel will copy named ranges within the workbook. If the named range is workbook-wide, it will continue to work without issues. However, if the named range references cells from other sheets or workbooks, you might need to update them.
🔔 Note: Named ranges can cause errors if not defined correctly after copying.
Issues and Troubleshooting

Broken Links

When copying sheets between workbooks, links to external workbooks might break:
- Check for links in formulas with the ‘Edit Links’ feature.
- Update paths manually or through the ‘Change Source’ option if needed.
Inconsistent Formulas

If formulas do not behave as expected:
- Review the formula structure and cell references to ensure they point to the correct cells after the copy.
To wrap up, copying sheets in Excel 2007, while maintaining formula integrity, is an essential skill for efficient data management. Whether you're duplicating within the same workbook or transferring to another, Excel's built-in features make this process straightforward. By following these steps, you can ensure that your data, calculations, and analysis are accurately replicated, thus saving time and reducing errors in your data-driven tasks. This guide has provided you with the necessary knowledge to copy sheets seamlessly, enhancing your productivity and accuracy in handling spreadsheets.
What happens to conditional formatting when I copy a sheet?
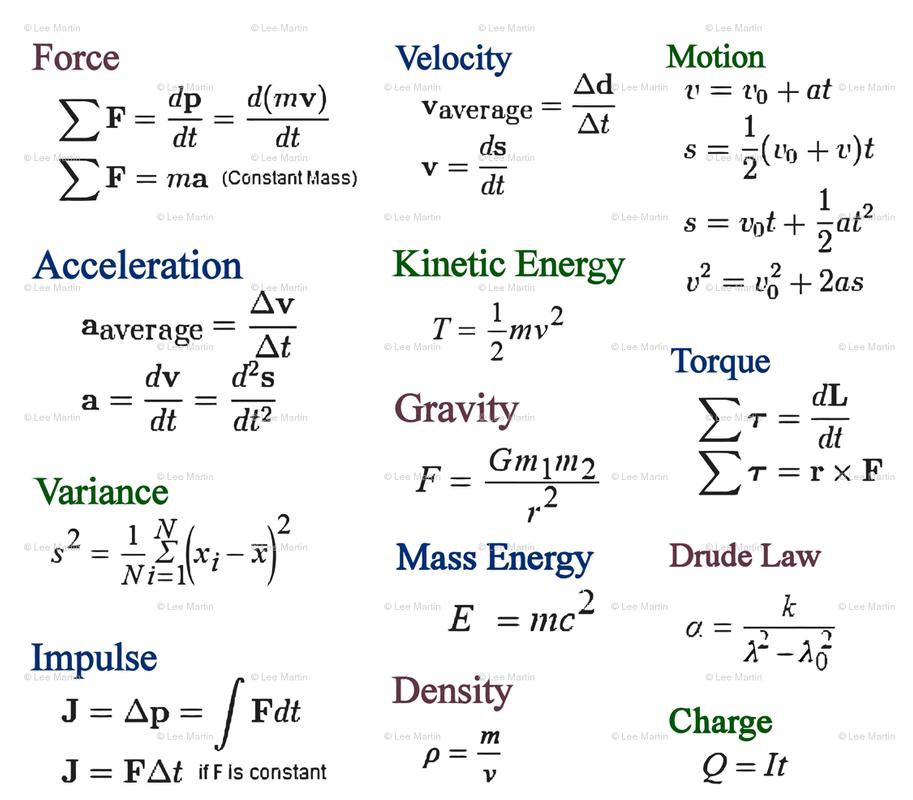
+
Conditional formatting rules are copied along with the sheet, but they might require adjustment if they reference cells or ranges that have changed position or are in different sheets.
Can I copy sheets between Excel files of different versions?
+Yes, but compatibility might be an issue. Ensure that the newer version supports all features from the older version, or formulas might not work as expected.
How do I ensure my formulas point to the correct cells after copying?
+Use absolute references (A1) for cells that shouldn’t change, and relative references for those that should adapt to new sheet positions. Also, review named ranges for accuracy.