5 Simple Ways to Copy Excel Sheets to Another File in 2016

5 Simple Ways to Copy Excel Sheets to Another File in 2016
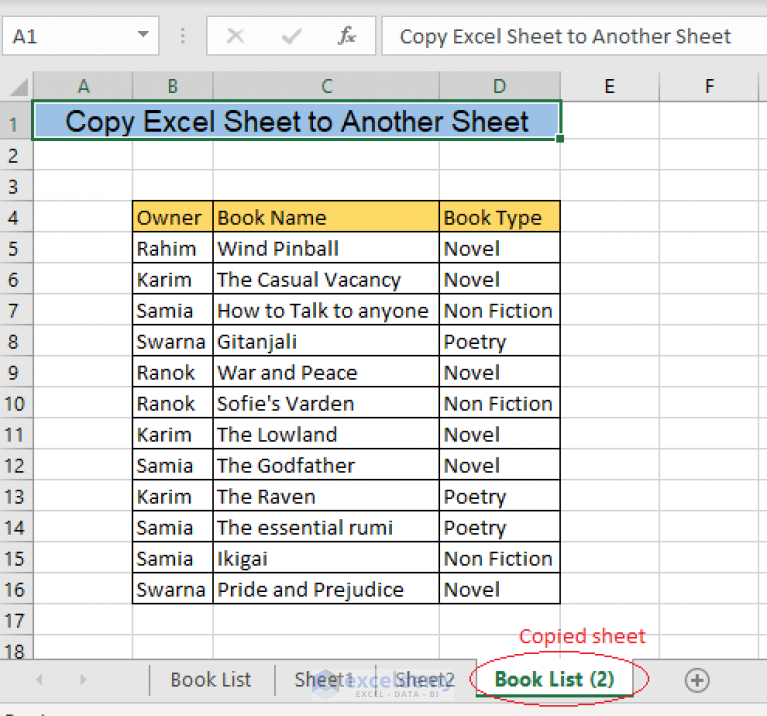
Managing Excel sheets efficiently can streamline your data analysis and reporting tasks. Whether you're dealing with financial data, project tracking, or inventory management, the ability to move sheets from one workbook to another can save you time and prevent data mishandling. Here's how you can transfer your Excel sheets smoothly in 2016:
1. Manual Copy-Paste

- Open both the source and destination workbooks.
- In the source workbook, right-click the tab you want to copy and select “Move or Copy”.
- In the dialog box, choose the destination workbook from the dropdown under “To book.”
- Check the “Create a copy” box.
- Click OK.
💡 Note: This method requires both workbooks to be open, which might be cumbersome for large files.
2. Using the Open and Copy Method

- Open both workbooks.
- In the source workbook, highlight the sheet to copy by right-clicking on the sheet tab and selecting “Move or Copy.”
- Use the dropdown to select the destination workbook, then click OK.
3. Importing Sheets Using External References

- In the destination workbook, go to the Data tab, click “From Other Sources,” then “From Microsoft Query.”
- Choose the database as “Excel Files” and select your source workbook.
- Select the sheet and follow the wizard to import.
4. Automating with VBA
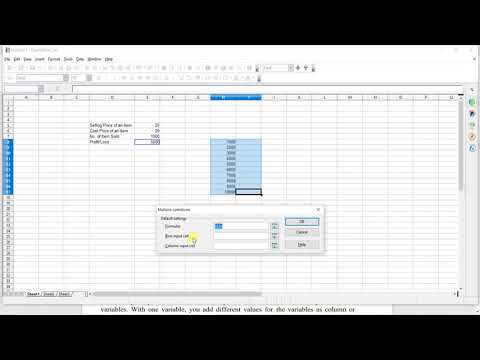
Using Visual Basic for Applications (VBA), you can automate the process of copying sheets:
Sub CopySheetToAnotherWorkbook()
Dim sourceBook As Workbook
Dim destBook As Workbook
Dim sheetName As String
' Define your source and destination paths here
Set sourceBook = Workbooks.Open("C:\Path\To\SourceWorkbook.xlsx")
Set destBook = Workbooks.Open("C:\Path\To\DestinationWorkbook.xlsx")
sheetName = "Sheet1" ' Specify the sheet name here
sourceBook.Sheets(sheetName).Copy Before:=destBook.Sheets(1)
sourceBook.Close SaveChanges:=False
destBook.Close SaveChanges:=True
End Sub
💡 Note: This code requires you to have basic VBA knowledge to customize the file paths and sheet names.
5. Using Excel Add-ins for Copying Sheets

There are several Excel add-ins available that simplify the process of managing sheets:
- Copy Sheets Add-in: This allows for bulk copying of sheets without manually opening each file.
- Workbook Merger: Use this to merge sheets or entire workbooks into a single workbook.
Each method offers its own advantages, catering to different levels of complexity and automation:
By now, you should have a good understanding of the various ways to transfer Excel sheets between workbooks in Excel 2016. These methods provide flexibility, allowing you to choose the one that best suits your workflow and efficiency needs. From simple manual methods to advanced automation, Excel offers tools for all skill levels. Remember to save your work regularly and always have backups, as any data manipulation carries the risk of unintended changes or loss.
Why do sheets sometimes not copy correctly?

+
Issues can arise if the sheets contain complex data like macros, external references, or if there’s not enough memory to handle large datasets. Make sure your Excel version is compatible with all features in the sheets you are copying.
Can I copy sheets with formulas linked to other sheets?

+
Yes, but you’ll need to check if the external references update correctly in the destination workbook. External links may need to be reestablished or updated manually.
What if the destination workbook is not open?

+
Excel allows you to select a closed workbook as the destination through the “Move or Copy” dialog, though VBA or add-ins would provide more flexibility in automating this process without manual intervention.


