Effortless Excel: Copy Sheet to Another Workbook

Excel remains a powerful tool for data analysis, project management, and beyond. One common task that can be both a necessity and a learning curve for users is copying a sheet from one workbook to another. This can seem like a simple task at first glance, but when you dive into Excel's intricacies, you'll find there are several methods to accomplish this, each with its own benefits and potential pitfalls.
Why Copy a Sheet?

Before we delve into the how, let's touch on the why. Copying a sheet can be essential for:
- Data Preservation: To keep your original data intact while working on a duplicate.
- Data Sharing: To share specific sheets with colleagues without exposing entire workbooks.
- Version Control: To create backups or alternative versions of your work.
- Efficiency: To save time by not rebuilding complex structures from scratch.
Manual Methods to Copy a Sheet

Drag and Drop Method

One of the easiest ways to copy a sheet between workbooks is through the drag and drop technique. Here’s how you do it:
- Open both the source and destination workbooks.
- Make sure the destination workbook is visible on your screen. If it’s minimized or behind the source workbook, you might not be able to drag the sheet.
- Click and hold the tab of the sheet you want to copy from the source workbook.
- Drag it to the destination workbook’s window. A small arrow will appear to indicate where the sheet will be inserted.
- While dragging, press the Alt key (Windows) or Option key (Mac) to create a copy instead of moving the original.
💡 Note: This method works best when both workbooks are in a single instance of Excel. If they are in different instances, you might need to switch to a different method.
Using the Move or Copy Dialog
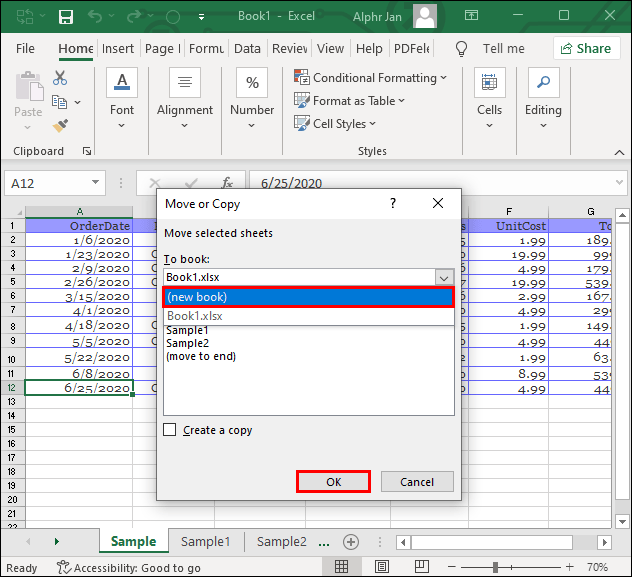
This method offers more control over where and how the sheet is copied:
- Right-click on the tab of the sheet you want to copy.
- Select “Move or Copy…” from the context menu.
- In the Move or Copy dialog box:
- Choose the workbook you want to copy the sheet into from the dropdown menu under “To book:”
- If you want to create a new workbook, choose “(new book)”.
- Select where you want to place the sheet in the “Before sheet:” section.
- Check the “Create a copy” box.
- Click OK.
| Action | Description |
|---|---|
| Right-click | To access the “Move or Copy” dialog |
| Create a copy | Box to be checked to duplicate rather than move |

⚠️ Note: Ensure the destination workbook is saved or you’ll lose all changes if Excel crashes.
Programmatic Approach with VBA

If you're dealing with automation or bulk operations, VBA (Visual Basic for Applications) scripting is the way to go. Here's how you can program Excel to copy sheets between workbooks:
Sub CopySheetToAnotherWorkbook()
Dim SourceWb As Workbook, DestWb As Workbook
Dim SheetToCopy As Worksheet
' Open the source workbook
Set SourceWb = Workbooks.Open("C:\path\to\source_workbook.xlsx")
' Set the worksheet you want to copy
Set SheetToCopy = SourceWb.Sheets("SheetName")
' Open the destination workbook
Set DestWb = Workbooks.Open("C:\path\to\destination_workbook.xlsx")
' Copy the sheet
SheetToCopy.Copy After:=DestWb.Sheets(DestWb.Sheets.Count)
' Close the workbooks if you don't need to keep them open
SourceWb.Close SaveChanges:=False
DestWb.Close SaveChanges:=True
End Sub
VBA provides unparalleled control and automation but requires basic programming knowledge.
Tips for Effective Sheet Copying

- Ensure Compatibility: Check that the versions of Excel on both systems are compatible to avoid formatting issues.
- Handle References: If your sheet contains external references or links, make sure these are updated or handled correctly in the new workbook.
- Manage Macros: Macros associated with sheets might not automatically transfer when copying. You may need to copy the VBA code separately or ensure the destination workbook allows macros.
- Check for Hidden Data: Hidden rows, columns, or filters might not be visible but will still be copied. This can affect calculations and formulas.
To sum up, copying an Excel sheet to another workbook can be done manually through drag-and-drop or using the “Move or Copy” dialog, or programmatically with VBA. Each method has its own advantages, depending on your level of comfort with Excel, the complexity of the task, and the need for automation. By understanding these techniques, you’re better equipped to handle Excel’s vast array of features, improving your productivity and ability to manage data effectively.
What happens if I forget to check the “Create a copy” box?

+
If you don’t check the box, the sheet will be moved instead of copied, meaning it will be removed from the source workbook and placed into the destination workbook.
Can I copy multiple sheets at once?

+
Yes, you can copy multiple sheets by selecting them (Ctrl-click on Windows, Command-click on Mac) before dragging or using the “Move or Copy” dialog.
Will the VBA script work if Excel is in a different language?

+
Yes, VBA is not language-dependent. However, ensure that the file paths, sheet names, and references are correctly adjusted for your localized version of Excel.