5 Quick Shortcuts to Copy Excel Sheets

When working with Microsoft Excel, efficiency and productivity are paramount. One common task is copying sheets within or between Excel workbooks. While the traditional method works, leveraging shortcuts can significantly streamline your workflow. Here are five shortcuts to help you copy Excel sheets with ease:
Shortcut 1: Drag and Drop Method


Drag and drop might not be your first thought when considering Excel shortcuts, but it's incredibly effective:
- Click the sheet tab you wish to copy. If you want to copy multiple sheets, hold the Ctrl key while selecting.
- Press and hold the Ctrl key, then click and drag the sheet tab to the desired location. A small arrow will indicate where the sheet will be inserted or copied. Release the mouse button to complete the action.
Here's a quick trick for a precise location: While dragging, hold the Alt key to see a drop-down menu that allows you to choose between copying and moving the sheet.
Shortcut 2: Context Menu Shortcuts

The right-click context menu offers quick options for copying sheets:
- Right-click on the sheet tab, and choose either Move or Copy to open the dialog box, or directly select Copy if the option is available in your version of Excel.
✅ Note: The Move or Copy option will always be available, but depending on your Excel version, Copy might only appear when you right-click while pressing the Ctrl key.
Shortcut 3: Keyboard Shortcuts
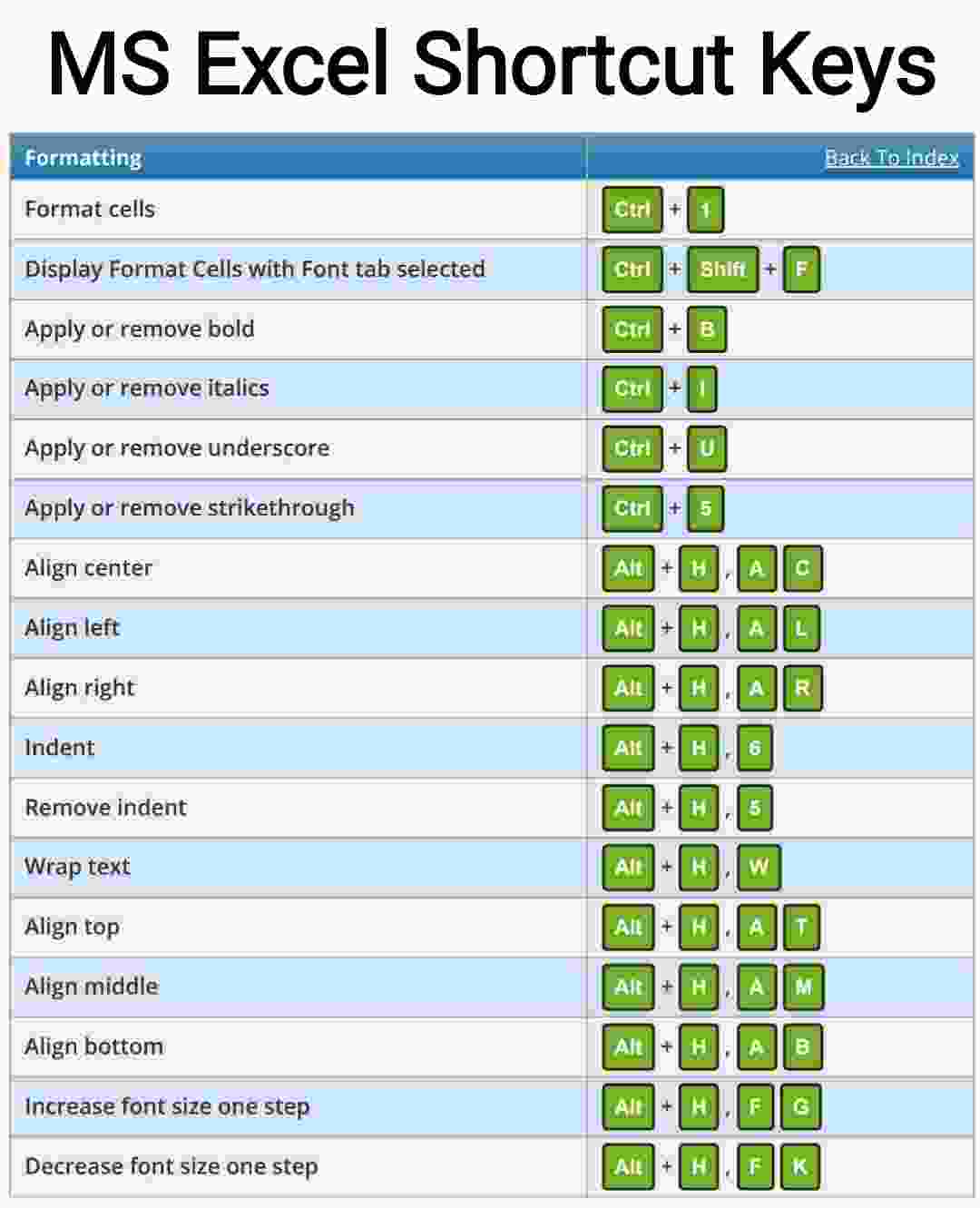
While there isn't a direct shortcut to copy sheets, you can speed up the process with these keyboard steps:
- Select the sheet tab you want to copy.
- Press Alt + E, then press M to open the Move or Copy dialog box.
- Select the workbook destination, then press Tab and Alt + C to mark the "Create a copy" checkbox, and hit Enter.
Here's a table summarizing these steps:
| Action | Shortcut |
|---|---|
| Open Move or Copy Dialog | Alt + E, then M |
| Mark "Create a copy" | Alt + C |
| Confirm Copy | Enter |

Shortcut 4: Custom Ribbon Button

If you frequently copy sheets, you might want to create a custom button for quicker access:
- Go to File > Options > Quick Access Toolbar or Customize Ribbon.
- Choose "Macros" from the Choose commands from dropdown and add a new macro that includes the VBA code to copy a sheet.
- Place the button in your Quick Access Toolbar or customize the Ribbon for easy access.
VBA Code for Copying Sheets:
Sub CopyActiveSheet()
ActiveSheet.Copy After:=Sheets(Sheets.Count)
End Sub
⚠️ Note: Macros can automate many tasks, but they require some familiarity with VBA, Excel's programming language.
Shortcut 5: The Name Box

The name box isn't commonly thought of as a shortcut, but it can be used to quickly rename or select sheets, which is a step often taken after copying:
- Click into the name box, type in the name of the sheet you want to copy, and press Enter. The sheet will now be active.
- With the sheet active, you can now proceed with any of the other shortcuts listed here to copy it.
Summing up, these five shortcuts provide quick, efficient methods to copy Excel sheets, optimizing your workflow. Whether you prefer the hands-on drag and drop, the precision of context menus, the speed of keyboard shortcuts, or the customization of macros, Excel's flexibility ensures that there's a method to suit every user's preference. Now that you're equipped with these shortcuts, you can save time, reduce errors, and enhance your productivity in Excel.
Can I copy multiple sheets at once using these shortcuts?

+
Yes, you can copy multiple sheets simultaneously with some of these methods. For the drag and drop method, hold down the Ctrl key while selecting multiple sheets. For the context menu or custom ribbon button, selecting multiple sheets before right-clicking or activating the macro will allow you to copy several sheets at once.
Is there a way to copy sheets between different Excel workbooks?

+
Absolutely, the Move or Copy dialog box (opened via shortcut or context menu) allows you to select any workbook that’s open or create a new one. Just ensure both workbooks are open before you start the process.
What are the benefits of using macros for copying sheets?

+
Macros offer the advantages of automation and consistency. Once set up, you can perform complex tasks with a single click, reducing the chance of errors. Macros are particularly useful for repetitive tasks, allowing you to customize your workflow significantly.