Effortlessly Copy Excel Sheets: Preserve Formatting Easily

Excel, Microsoft's powerful spreadsheet software, is an indispensable tool for businesses, analysts, academics, and anyone who needs to manage and analyze data. One of the essential tasks users often perform in Excel is copying sheets between workbooks or within the same workbook. While it seems straightforward, ensuring that all formatting, formulas, and data remain intact during this process can be tricky. This post will guide you through various methods to copy Excel sheets while preserving all important elements of your spreadsheets.
Understanding the Need for Preserving Formatting

When you copy an Excel sheet, maintaining the integrity of the original document is crucial. Here are some reasons why preserving formatting is essential:
- Consistency: To keep a uniform look and feel across multiple documents or sheets.
- Formula Accuracy: References and calculations must remain accurate when transferred.
- Visual Appeal: A well-formatted sheet is more readable and presents data more effectively.
- Data Integrity: All data, including conditional formatting, comments, and filters, should transfer seamlessly.
Methods to Copy Excel Sheets

Using the Move or Copy Feature

The ‘Move or Copy’ feature in Excel is one of the simplest ways to copy an entire sheet. Here’s how to do it:
- Right-click on the tab of the sheet you want to copy.
- Select ‘Move or Copy…’ from the dropdown menu.
- In the dialog box, choose the workbook where you want to move or copy the sheet.
- Check the box next to ‘Create a copy’ if you want to duplicate the sheet rather than move it.
- Select where you want to place the copied sheet within the workbook.
- Click ‘OK’ to complete the process.
This method is effective when you want to copy within the same workbook or to a different one already open.
💡 Note: If you select a different workbook in the list, that workbook will automatically open if it isn't already.
Manual Copy-Pasting Data

If you only need to copy the data and not the exact sheet structure or need more control over what gets copied:
- Select all data on your source sheet by clicking the triangle at the top-left corner of the grid.
- Press Ctrl + C or right-click and select ‘Copy’.
- Open or create the target sheet and select where you want to paste.
- Right-click and choose ‘Paste Options’ then ‘Formatting’ or use Ctrl + Alt + V for ‘Paste Special’, choose ‘Formats’.
This approach is useful when you want to merge sheets or need to apply formatting selectively.
Using VBA for Advanced Copying

For those who are comfortable with macros, Visual Basic for Applications (VBA) can automate the copying process:
- Press Alt + F11 to open the VBA editor.
- Insert a new module and paste this code:
- Replace ‘SheetName’, ‘DestinationWorkbook.xlsx’, and ‘Sheet1’ with your specific names.
- Run the macro to copy the sheet with all formatting intact.
Sub CopySheetWithFormatting()
Sheets(“SheetName”).Copy After:=Workbooks(“DestinationWorkbook.xlsx”).Sheets(“Sheet1”)
End Sub
🔍 Note: Ensure the destination workbook is already open to execute the VBA script without errors.
Troubleshooting Common Issues

Formatting Errors

Sometimes, despite your efforts, the formatting might not transfer as expected. Here are some tips to troubleshoot:
- Check if the source and destination Excel versions are compatible.
- Ensure all fonts used are installed on the target machine.
- Use the ‘Format Painter’ tool to manually fix small discrepancies in formatting.
Formula References

When copying sheets with formulas, you might encounter reference issues:
- If your formulas are using absolute references, they won’t change when copied.
- Consider using relative references or ensure your VBA script adjusts these dynamically.
Data Validation and Drop-Down Lists

Copying sheets with drop-down lists or data validation rules can be tricky:
- Use the ‘Paste Special’ option with ‘Validation’ selected to ensure these rules transfer.
Conclusion

Copying Excel sheets while preserving formatting doesn’t have to be a daunting task. Whether you opt for the built-in ‘Move or Copy’ feature, manual copy-paste methods, or VBA macros, there’s an approach that suits every level of Excel proficiency. The key is understanding how each method works to maintain data integrity, formula accuracy, and formatting consistency. With these techniques at your fingertips, you can enhance productivity, reduce errors, and ensure your data presentations are always on point.
Can I copy multiple sheets at once?
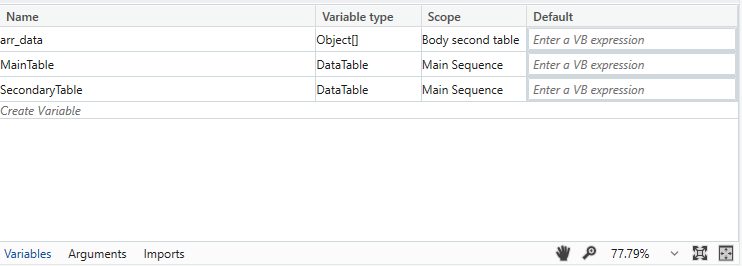
+
Yes, you can copy multiple sheets using VBA. You would need to loop through the sheets you want to copy within your VBA script.
What if the source and destination Excel versions are different?

+
When copying between different Excel versions, some formatting or features might not transfer correctly due to compatibility issues. It’s best to use the highest common version or manually check for formatting discrepancies.
How can I prevent losing conditional formatting when copying?

+
Use ‘Paste Special’ with ‘Formats’ selected or VBA scripting to ensure conditional formatting rules are also copied over.



