3 Simple Ways to Copy an Excel Sheet

Excel is a powerful tool that professionals across various industries rely on for data analysis, reporting, and management. Whether you're dealing with financial models, project schedules, or inventory lists, knowing how to copy an Excel sheet can save time and streamline your workflow. Here are three straightforward methods to duplicate your Excel worksheets effectively:
Method 1: Using the “Move or Copy” Feature


This method involves utilizing Excel’s built-in feature designed for moving or copying sheets:
- Right-click on the sheet tab you wish to duplicate.
- Select “Move or Copy” from the dropdown menu.
- In the dialog box that appears, choose where you want to move or copy the sheet to:
- Select the workbook from the dropdown list.
- Choose the position where you want to insert the copied sheet.
- Check the box labeled “Create a copy”.
- Click “OK”.
💡 Note: If you copy to a new workbook, Excel will automatically open a new file with the copied sheet.
Method 2: Using Drag and Drop


Here’s how to copy a worksheet by using drag and drop:
- Hold down the Ctrl key on your keyboard.
- Click and drag the sheet tab you want to duplicate to a new position.
- Release the mouse button; Excel will create a duplicate sheet in the new position.
Method 3: Keyboard Shortcuts


Keyboard shortcuts provide a quick way to copy sheets:
- Select the sheet you want to copy.
- Press Ctrl + Drag the sheet tab to another position to create a copy.
- Or, if you’re copying to a different workbook:
- Press Ctrl + Shift + F11 to insert a new sheet.
- Then, hold Alt + E, press M to open the Move or Copy dialog, select the workbook, check Create a copy, and press Enter.
🔍 Note: Keyboard shortcuts might not work in all versions of Excel or across different operating systems.
Each of these methods has its advantages, depending on your specific needs, whether it's ease of use, speed, or preference for keyboard navigation. By mastering these techniques, you'll enhance your efficiency in handling Excel workbooks.
To wrap up, the ability to duplicate sheets in Excel not only saves time but also ensures consistency across multiple sheets or workbooks. Whether you're moving data, creating backups, or setting up reports, these methods offer the flexibility and ease needed to manage your data effectively. Remember, the choice of method might depend on the complexity of your workbook or the version of Excel you are using.
Can I copy a sheet from one workbook to another using these methods?

+
Yes, you can. Both the “Move or Copy” feature and the drag and drop method allow you to copy sheets to different workbooks.
Will copying a sheet also copy the cell formatting, formulas, and data validation?
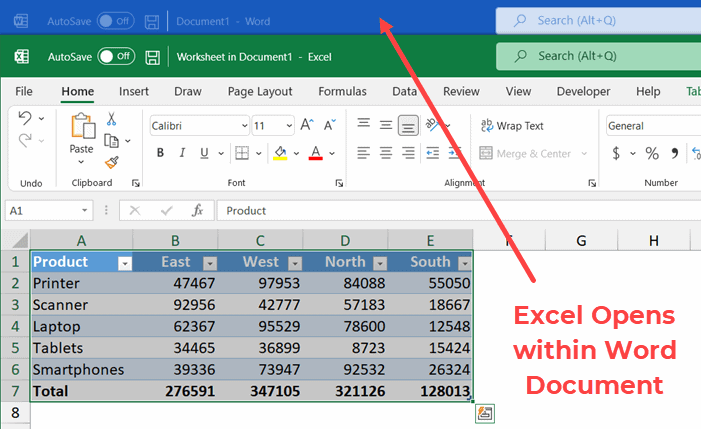
+
Yes, when you copy a sheet, Excel will replicate the entire content of the sheet, including formatting, formulas, data validation, and conditional formatting.
What if I want to copy multiple sheets at once?

+
You can select multiple sheets by holding down the Ctrl key while clicking on the tabs, then proceed with any of the copying methods.