5 Ways to Copy Excel Sheets Instantly
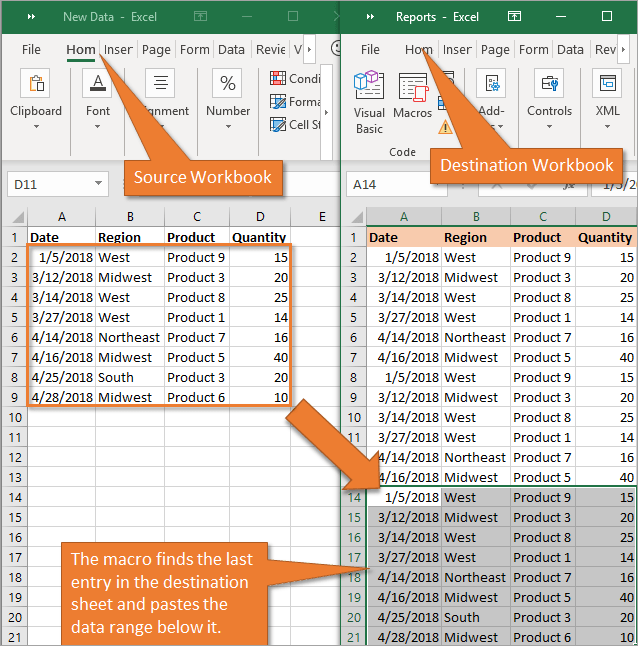
Excel is a cornerstone tool in any office setting, used for organizing, analyzing, and storing data. Copying sheets within Excel can significantly speed up your work process, especially when dealing with large datasets or when you need to replicate information across multiple sheets. Whether you're an Excel novice or an expert, learning these five methods can enhance your productivity. Here, we'll explore different techniques for copying sheets in Excel, each suited to different scenarios and user needs.
1. The Duplicate Sheet Command

One of the simplest ways to copy a sheet in Excel:
- Right-click on the sheet tab you want to duplicate.
- Choose ‘Move or Copy’ from the context menu.
- In the dialog box, select where you want the new sheet to appear from the ‘To book’ dropdown menu.
- Check the ‘Create a copy’ box.
- Click ‘OK’, and voila, you have a new copy of your sheet.

⚠️ Note: The 'Create a copy' option can be missed, resulting in moving rather than copying the sheet.
2. Drag and Drop

If you prefer a mouse-driven approach:
- Hold down the Ctrl key.
- Click and drag the sheet tab to the location where you want to insert the copy.
- Release the mouse button, and while still holding Ctrl, the sheet will be duplicated at the chosen position.
This method provides a quick visual cue, making it easy to copy sheets within or across open workbooks.

3. Using Keyboard Shortcuts

For those who love efficiency through shortcuts:
- Press and hold Ctrl, then click on the sheet tab.
- Press Alt + E (for Edit), M (for Move), and then C (for Copy). You can also press F2 to get to the ‘Move or Copy’ dialog.
- Use the arrow keys to select where you want the sheet to be copied.
- Hit Enter, and you’ll have a new copy of the sheet.
Keyboard shortcuts are a game-changer for power users.
4. VBA Macro

For those who require repetitive actions or deal with many sheets:
- Open the VBA editor with Alt + F11 or through the ‘Developer’ tab.
- Insert a new module and paste this code:
Sub CopySheet()
ActiveSheet.Copy After:=ActiveSheet
End Sub
VBA macros automate the process, allowing for fast, repeatable operations.

💡 Note: To enable the Developer tab, go to 'File' > 'Options' > 'Customize Ribbon' and check 'Developer' under 'Main Tabs'.
5. The ‘New Window’ Method

This method is less common but can be extremely useful:
- Go to ‘View’ tab > ‘New Window’ to open a new instance of the current workbook.
- In the new window, select and copy the sheets you need.
- Switch back to your original workbook window and paste.
This technique is beneficial for copying sheets from one workbook to another without keeping both open side by side.
These methods for copying Excel sheets cater to different needs. For quick replication within a workbook, the 'Duplicate Sheet' command or drag-and-drop can be the fastest. For automation and batch operations, VBA macros are invaluable. Here are some important points to consider:
- Existing formulas and links: Ensure that any formulas referencing other sheets or external files are updated to point to the correct location in the new copy.
- Data integrity: If the sheet contains data validation rules, conditional formatting, or macros, verify that these are also correctly copied over.
- Name conflicts: Sheets cannot have duplicate names within the same workbook. Excel will append a number to avoid conflicts, but be aware of this when copying.
- Performance: Copying sheets with large amounts of data can impact Excel's performance. Be mindful if you're working with very large datasets.
Copying Excel sheets instantly can significantly streamline your workflow. Whether you're duplicating sheets for data analysis, presentation preparation, or just to keep an organized backup, these methods ensure that you can replicate sheets efficiently and effectively. Remember, the right tool for the job often depends on the context and your preferred workflow. Experiment with these techniques to find what works best for you, and you'll soon be managing your spreadsheets like a pro.
Why don’t my formulas update when I copy a sheet?

+
Formulas that reference cells within the same sheet will automatically update when copied. However, formulas pointing to other sheets or external workbooks will not update to reflect the new location unless you manually update them.
Can I copy sheets between different Excel files?

+
Yes, you can copy sheets from one workbook to another. Use the ‘Move or Copy’ dialog or the drag-and-drop method, ensuring both workbooks are open, to move or copy sheets seamlessly.
Is there a way to copy only specific content from a sheet?

+
Yes, instead of copying entire sheets, you can select and copy specific ranges or objects within a sheet using Excel’s copy and paste options or by leveraging features like ‘Paste Special’ to transfer only the data, format, or formulas you need.