Effortlessly Copy Excel Sheets on Your MacBook
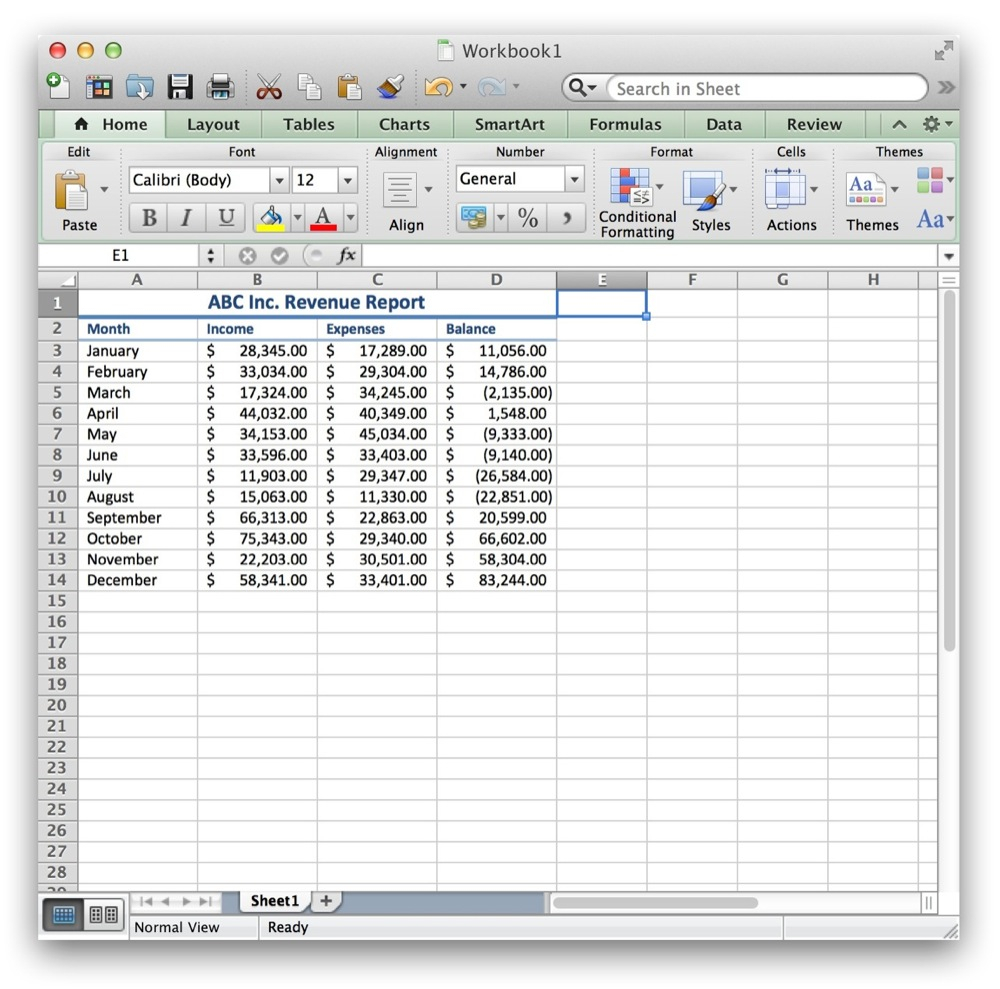
Switching to a MacBook from a Windows PC can often leave users grappling with the nuances of MacOS, especially when it comes to performing tasks like copying Excel sheets. While Excel for Mac mimics much of the functionality of its Windows counterpart, the method to copy sheets might differ slightly. In this blog post, we'll dive into various methods to effortlessly copy Excel sheets on your MacBook, ensuring you can work with maximum efficiency.
Direct Copy-Paste Method


Let’s start with the simplest way to copy an Excel sheet:
- Open your Excel workbook.
- Click on the sheet tab you want to copy at the bottom of the Excel window.
- Right-click the tab, or if you’re using a trackpad, use a two-finger click.
- Select ‘Move or Copy…’ from the context menu.
- In the dialog box, choose where you want the sheet to go in the dropdown for ‘To book.’
- Check the ‘Create a copy’ box at the bottom.
- Click OK.
📝 Note: Remember, if you want to copy the sheet within the same workbook, ensure you select the current workbook in the 'To book' dropdown.
Keyboard Shortcuts


If you’re keen on speeding up your workflow, keyboard shortcuts are your friend:
- To copy the sheet:
- Select the sheet tab.
- Press Command + D for ‘Duplicate.’
- To move the sheet:
- Select the sheet tab.
- Press Control + Shift + D to ‘Duplicate and Move.’
This method is particularly handy for users who prefer to keep their hands on the keyboard.
Using the Menu Bar

For those who prefer navigating through menus:
- Open Excel.
- Go to File in the menu bar.
- Click on New from Template, then Create New Worksheet to open a new workbook or sheet.
- Select the sheet you want to copy.
- Under the Edit menu, choose Copy Sheet.
- From there, you can paste or move the copied sheet into the desired workbook.
Drag and Drop


For a more interactive approach:
- Open both workbooks or multiple sheets in the same workbook.
- Select the sheet tab you want to copy.
- Hold down the Option key (alt).
- Drag the sheet tab to where you want it to be placed in your workbook or another open workbook.
🌟 Note: This method visually demonstrates the ease of copying Excel sheets on a Mac, making it intuitive for users familiar with drag-and-drop functionalities.
Using Excel’s ‘Organize Sheets’ Feature

If you have several sheets to manage:
- Right-click any sheet tab.
- Select Organize Sheets.
- In the ‘Organize Sheets’ panel, you can drag and drop sheets to copy or rearrange them within your workbook.
This feature provides an organized way to manage multiple sheets, which can be particularly useful for complex workbooks.
Throughout the process of copying Excel sheets on your MacBook, there are several key points to keep in mind:
- Make sure all data, including comments, data validation, and cell formatting, are copied over.
- If you encounter any issues with permissions or corrupted files, check if you have the correct access rights and the file is not damaged.
- Be cautious when copying sheets with formulas or references to other sheets to avoid reference errors.
By mastering these techniques, you'll find that working with Excel on your MacBook is not only efficient but also intuitive. These methods cater to different user preferences, ensuring that regardless of your level of comfort with macOS, you can still manage and manipulate your Excel sheets with ease. Remember, each approach might have its nuances in terms of how data references, comments, or conditional formatting are copied, so it's worth exploring all methods to find which one suits your workflow best.
Can I copy multiple Excel sheets at once on my MacBook?

+
Yes, you can copy multiple sheets simultaneously. Simply hold down the Command key, select the sheets you wish to copy, then right-click or use Command + D to duplicate them all at once.
Will the copied sheet retain all the original formatting?

+
When using the methods described above, Excel for Mac will copy over all cell formatting, comments, and data validation rules. However, always double-check formulas that reference other sheets to ensure they update correctly after copying.
What if the Excel sheet I want to copy is in a protected workbook?

+
You must first unprotect the workbook or have the correct permissions to copy a sheet from a protected workbook. If you’re the one who set the protection, you can unlock it through Excel’s ‘Review’ menu by choosing ‘Unprotect Workbook.’
Can I use these methods to copy sheets to other Excel applications like Google Sheets?

+
Yes, you can. After copying the sheet within Excel for Mac, you can export it as a CSV or XLSX file and then import it into Google Sheets or other Excel-like applications. However, there might be some formatting loss or changes in formulas.