Copy Excel Sheet Data to MS Access Easily

If you're working with a lot of data, you've probably encountered the need to transfer information from Microsoft Excel into Microsoft Access databases. This task might seem daunting at first, but with the right approach, it can be straightforward. Here's a comprehensive guide on how to easily copy Excel sheet data to MS Access.
Why Transfer Excel Data to Access?

Excel is great for quick data entry, simple calculations, and creating charts. However, when your data grows, or when you need more sophisticated querying, reporting, or multi-user access capabilities, Excel’s limitations become apparent. Here are some reasons why you might consider migrating to Access:
- Relational Database Management: Access offers the ability to manage multiple tables with relationships, which Excel does not support inherently.
- Data Integrity: Access enforces rules like referential integrity which ensures the data across tables remains consistent.
- Automation: With Access, you can automate tasks via macros or VBA, which is more powerful than Excel’s macro capabilities.
- Multi-user Environment: Access can handle multiple users simultaneously, something Excel struggles with.
- Report Generation: The report generation in Access is more sophisticated, allowing for complex data extraction.
Step-by-Step Guide to Transferring Excel Data to Access

1. Prepare Your Excel Sheet

Before you start the transfer:
- Ensure your data is clean, without errors or extraneous information.
- Remove any blank rows or columns.
- Make sure the first row of your data contains column headers that will serve as field names in Access.
2. Open MS Access

Launch Microsoft Access. If you don’t have an existing database:
- Create a new blank database.
3. Importing the Excel Data
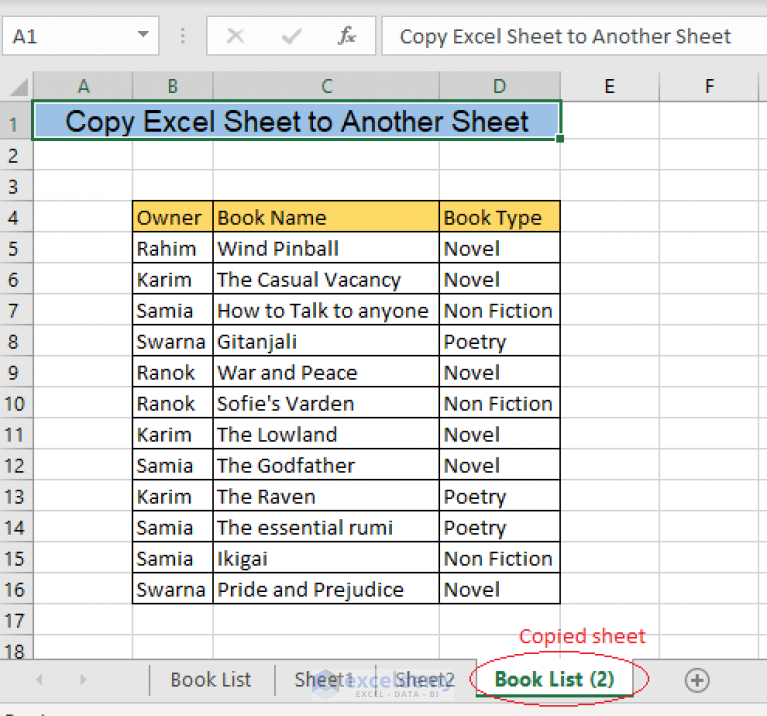
Here’s how you do it:
- External Data Tab: Click on the “External Data” tab in Access.
- Import: From the “Import & Link” group, select “Excel.”
- Specify Source: A dialog box will appear. Click “Browse” to navigate to your Excel file. Choose between “Import the source data into a new table in the current database” or “Link to the data source by creating a linked table.”
- Select Worksheet: Choose which worksheet you want to import. If your data spans multiple worksheets, you’ll need to repeat this process for each sheet or consider consolidating your data in Excel before importing.
- Field Options: The wizard will guide you through defining field types, names, and choosing primary keys. Ensure the data types match what you expect in Access, particularly for date fields.
- Finish: After setting up your table, click “Finish” to complete the import.
🌟 Note: If your Excel file has headers in the first row, Access will automatically use these as field names. Otherwise, you'll need to manually define them.
4. Verify Your Data

Once the import is complete:
- Open the new table to ensure all data was correctly transferred.
- Check for any data truncation, type mismatches, or other issues.
5. Refining Your Table

Post-import, you might want to:
- Set primary keys.
- Establish relationships between tables if you’ve imported multiple tables.
- Adjust field properties for better data management (like setting field sizes, formats, etc.)
The transition from Excel to Access can streamline your data management process, providing more robust tools for analysis and data manipulation.
In summary, transferring Excel data to MS Access is not only about moving data but also about enhancing your ability to manage, analyze, and report on that data efficiently. This process involves careful preparation of your Excel data, selecting the right options during import, and ensuring data integrity. Following these steps will help you leverage Access’s advanced database capabilities to take your data management to the next level.
How often should I refresh the data in Access if my Excel source is updated frequently?

+
If your Excel data updates frequently, you might want to manually refresh or link the Access table to automatically pull changes from Excel. Automating this process can also be done with VBA.
What happens if there are formatting issues during the import?

+
Access usually detects and adjusts data types during import, but errors like dates or numbers that are formatted incorrectly in Excel might not be recognized. You’ll need to correct these manually in Excel before re-importing.
Can I update the Excel sheet from within Access?

+
Yes, you can update the linked table in Access, and changes will reflect back to your Excel file. However, this is often not recommended due to potential issues with data integrity and synchronization.