Easily Copy Excel Data Between Sheets: A Quick Guide

Ever found yourself staring blankly at multiple Excel sheets, wondering how you can efficiently move data from one to another without errors? Well, you're not alone. Microsoft Excel is indispensable for data analysis, but navigating its myriad of functions can be overwhelming. In this guide, we'll walk through simple steps to copy data between Excel sheets, ensuring your workflow remains seamless.
Why Copy Data Between Sheets?

- To summarize data from different sources.
- To organize information in a structured manner for analysis.
- To facilitate team collaboration where different members can work on different sheets simultaneously.
How to Copy Data Between Sheets

Here's a basic rundown of the process:
- Open your workbook in Microsoft Excel.
- Select the data you wish to copy:
- Click and drag your mouse over the cells you want to copy, or press
Ctrl+Ato select all if you want to copy everything in the sheet. - Right-click to get the context menu and choose Copy, or simply press
Ctrl+C. - Switch to the destination sheet:
- At the bottom of the workbook, click on the sheet tab where you want to paste the data.
- Paste the data:
- Right-click on the destination cell or range of cells and select Paste or press
Ctrl+V. - For more control, you can use
Alt+E+Sto open the Paste Special dialog, allowing you to choose how your data will be pasted (e.g., with or without formulas, formats, etc.).
Advanced Techniques

Copy Formulas

If you’re copying data that includes formulas:
- Paste Formulas: In the Paste Special dialog, choose
Formulasto copy just the formulas. - Paste Values: To copy the results of formulas without bringing the formulas themselves, choose
Values.
Copy Formatting

Sometimes, it’s not just the data but the format you want to maintain:
- Copy Format: In the Paste Special dialog, select
Formatsto copy cell formatting.
Linking Sheets with References

Instead of copying, you might want to create dynamic links between sheets:
- Select the cell where you want the linked data.
- Enter an equal sign (
=), then switch to the source sheet and click on the cell whose data you want to link. - Press
Enterto finalize the link.
Here's how this looks in a table:
| Action | Key Combination | Description |
|---|---|---|
| Select Data | Ctrl+A |
Select all cells in a range or sheet. |
| Copy | Ctrl+C |
Copies selected data to clipboard. |
| Paste Special | Alt+E+S |
Opens the Paste Special dialog. |
| Paste Values | NA | Pastes data as values, not formulas. |
| Link Sheets | = |
Begins creating a link to another cell in a different sheet. |

💡 Note: When copying data, if your destination sheet has existing data, be cautious to avoid overwriting important information. Use the "Insert Cut Cells" option under the Paste Special menu to shift existing data down or to the right.
By mastering these techniques, you'll save time, reduce errors, and make data manipulation in Excel more intuitive. Whether it's for personal use or professional analysis, knowing how to effectively copy and manage data between sheets can significantly enhance your productivity.
FAQs

Can I copy data from one Excel workbook to another?

+
Yes, the process is similar. Open both workbooks, copy from the source, then switch to the destination workbook and paste as desired.
How do I avoid copying hidden rows or columns?
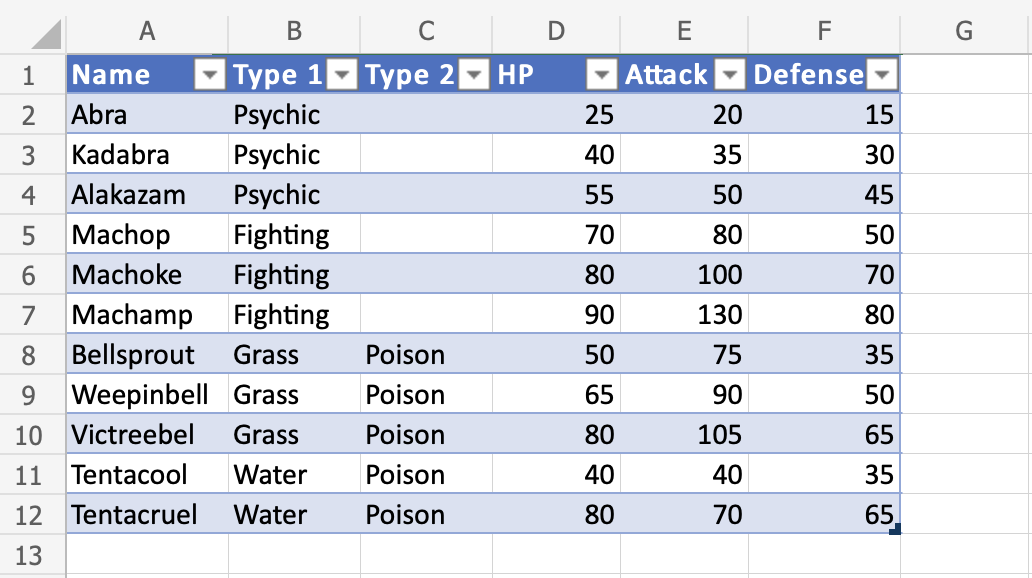
+
When copying, manually select the visible cells by holding down Ctrl while clicking the visible cell ranges before copying.
What happens if I paste data over cells with existing formulas?

+
The existing formulas will be overwritten by the pasted data. If you want to keep the formulas, consider pasting in new rows or using Paste Special to paste values only.
In summary, mastering the art of copying data between Excel sheets not only streamlines your data management but also empowers you to handle complex datasets with ease. With this guide, you’re now equipped to tackle Excel with a new level of proficiency, enhancing both your productivity and the quality of your data-driven decisions.