5 Simple Ways to Copy Excel Data Between Sheets

In today's data-driven environment, Microsoft Excel remains an indispensable tool for professionals across various industries. One of its most essential features is the ability to transfer data between different sheets within a workbook. Whether you're consolidating monthly sales figures or organizing customer data, efficiently copying data between sheets can save you time and reduce errors. In this blog post, we'll explore five straightforward methods to help you master data transfer in Excel, enhancing your productivity and ensuring data accuracy.
1. Copy and Paste

The simplest method to copy data from one sheet to another is through the classic copy and paste functionality:
- Select the cells: Click and drag to highlight the cells you wish to copy.
- Copy: Press Ctrl+C or right-click and choose ‘Copy’.
- Go to the target sheet: Navigate to the destination sheet by clicking on its tab at the bottom of the Excel window.
- Select the destination: Click on where you want to paste the data.
- Paste: Press Ctrl+V or right-click and choose ‘Paste’.
📝 Note: When copying data, ensure that the cells in the target sheet are cleared or formatted appropriately to accept the new data without overwriting or misaligning existing information.
2. Drag and Drop Between Sheets

If you prefer visual aids and a more hands-on approach, dragging and dropping can be a convenient method:
- Select the data: Click and drag to select the data you want to move or copy.
- Alt Key: Hold the Alt key and click on the sheet tab where you want to move the data. This will keep the source sheet visible while preparing to drop the data.
- Drag: Drag the selection into the destination sheet while still holding the Alt key. Excel will indicate where the data will land by highlighting the cells.
- Drop: Release the mouse button and then the Alt key to drop the data into the selected cells.
3. Using Named Ranges

For data that you often need to reference across multiple sheets, named ranges can streamline your workflow:
- Name the Range: Go to the Formulas tab, click ‘Define Name’, enter a name for your range, and select the cells to include.
- Reference in Formula: In any cell of any sheet, type an equal sign (=) followed by the name of the range (e.g., =SalesData).
| Sheet Name | Range | Named Range |
|---|---|---|
| Sales | A1:B100 | SalesData |
| Customers | A1:B50 | CustomerInfo |

4. Using Excel Formulas

When data integrity is key, using Excel formulas to link data between sheets can be highly effective:
- Indirect Formula: Use the
=INDIRECT(sheetName!cellReference)formula to reference data from another sheet indirectly. - Index-Match: Combine
=INDEXwithMATCHfor more complex lookups. This allows you to pull data from any sheet into your current one dynamically.
📝 Note: Formulas like INDEX and MATCH are particularly useful when dealing with large datasets or when the referenced data might change position or size over time.
5. VBA Macro

For repeated and complex data transfer tasks, a VBA Macro can automate the process:
- Open the VBA Editor: Press Alt + F11 to open the Visual Basic Editor.
- Insert Module: Right-click on any of your workbook’s objects in the Project Explorer, click ‘Insert’, and then ‘Module’.
- Write the Macro: Here’s a simple macro that copies data from Sheet1 to Sheet2:
vba Sub CopyDataToSheet2() Sheets("Sheet1").Range("A1:B100").Copy Destination:=Sheets("Sheet2").Range("A1") End Sub - Run the Macro: Go back to Excel, press Alt + F8, select the macro, and run it.
The benefits of mastering these methods extend beyond mere convenience; they allow for improved workflow, reduced errors, and a seamless integration of data across your Excel workbook. Each method offers its own set of advantages depending on the task at hand, be it a simple copy-paste operation or a more sophisticated data linking using formulas or macros.
Can I copy multiple ranges of data between sheets at once?

+
Yes, you can copy multiple ranges at once by holding down the Ctrl key while selecting non-adjacent ranges. Once selected, you can copy and paste these ranges to another sheet using the standard Ctrl+C and Ctrl+V.
What happens if I paste data to a sheet where data already exists?

+
If you paste data over existing data without clearing it first, Excel will overwrite the existing cells. Ensure you clear the destination area or use the 'Paste Special' option to manage how data is inserted, like values only, formats, etc.
How can I prevent accidental overwriting when using formulas?

+
When using formulas to reference data from other sheets, consider using a protected cell or sheet to lock the data source. You can also use data validation rules or conditional formatting to highlight potential data mismatches or errors.
Is there a limit to how much data I can copy with these methods?
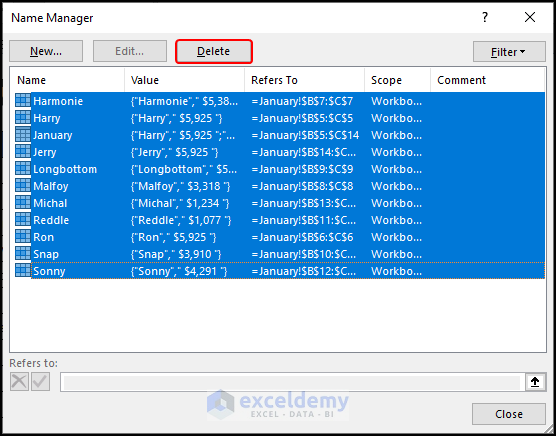
+
Excel has technical limits, but typically, you can copy up to about 16,384 columns and over a million rows at once. The actual limit might be influenced by your computer's performance and memory.
By adopting these methods, you’ll streamline your work process, making data management in Excel not only easier but also significantly more accurate and efficient. Remember, the key to excelling with Excel is understanding when to use each technique based on the complexity of your task, the structure of your data, and your overall workflow requirements.



