Copy Excel Formulas from Another Sheet Easily

When working with Microsoft Excel, efficiently copying formulas across different sheets can save a significant amount of time and reduce the likelihood of manual errors. This guide will walk you through several methods to streamline this process, ensuring your workflow remains smooth and effective.
Method 1: Copy and Paste
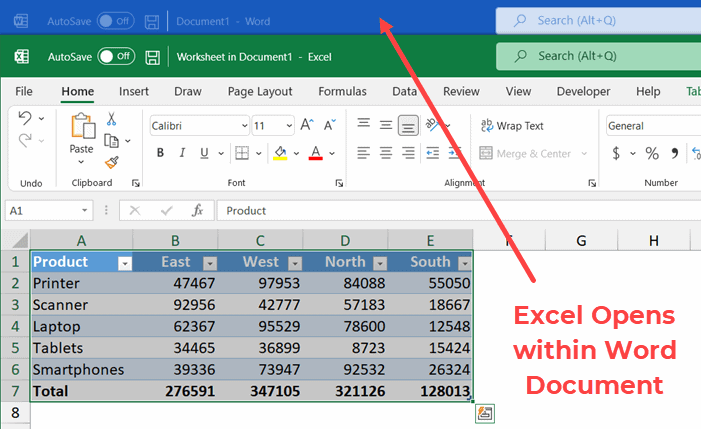
This is the most straightforward technique:
- Select the cell or range containing the formula you want to copy.
- Right-click, then choose “Copy” or use Ctrl + C.
- Switch to the destination sheet.
- Click on the cell where you want to paste the formula.
- Right-click and select “Paste Formulas” or use Alt + E, S, F, Enter.
⚠️ Note: This method preserves cell references, so ensure your formula refers correctly to other cells.
Method 2: Using Excel’s Fill Handle

For copying formulas within the same sheet:
- Enter your formula in the first cell.
- Select the cell, and a small square (the fill handle) appears in the bottom-right corner.
- Drag the fill handle over the cells you want to fill.
- If you need to copy to another sheet, first highlight the formula range, then use Ctrl + X to cut.
- Navigate to the new sheet, select the destination, and press Ctrl + V.
Excel will adjust relative cell references automatically.
Method 3: Using the Move or Copy Sheet Feature

Here’s how to move or copy an entire sheet with formulas:
- Right-click on the sheet tab you want to copy.
- Choose “Move or Copy…”
- In the dialog, select where you want to move or copy the sheet.
- Check “Create a copy”.
- Click “OK”.
This method is particularly useful when you need to duplicate complex setups or large data sets.
Method 4: Direct Reference

If you only need to reference data from another sheet:
- Enter the formula in the target cell.
- Type
=then click on the sheet tab containing the data. - Select the cell with the formula or data you want to reference, and press Enter.
This creates an absolute reference, which is useful for static data or references.
| Method | Usage | When to Use |
|---|---|---|
| Copy and Paste | Basic formula replication | Simple tasks, formulas need manual adjustment |
| Fill Handle | Copy within same sheet or similar pattern | Pattern-based formula application |
| Move or Copy | Entire sheet or complex setups | Large data movement or setup duplication |
| Direct Reference | Single cell references | Static data or single-cell formula use |

To sum it up, mastering these techniques for copying formulas in Excel will enhance your productivity, making it easier to manage complex spreadsheets. Each method serves a different purpose, from basic formula duplication to complex sheet replication, offering flexibility in handling data.
How do I ensure my formulas reference correctly after copying?

+
When you copy formulas, Excel adjusts references automatically. If you need to fix cell references, use absolute references by adding “" before the column letter and row number (e.g., A$1).
Can I copy formulas to multiple sheets simultaneously?

+
Yes, use Excel’s 3-D reference to apply a formula across multiple sheets. Enter the formula in the first sheet, then use the fill handle while holding Shift to apply across selected sheets.
What if I need to copy formatting with my formula?

+
Choose “Paste Special” after copying. Select “Formulas” for formulas only or “Formats” for only formatting. Use “Formulas and number formats” for both.
How can I avoid errors when copying formulas to new sheets?

+
Ensure your formulas have appropriate references (relative, absolute) and test them in a smaller range before a full replication to check for unexpected results.
Remember, practicing these methods will make your Excel usage more effective, turning time-consuming tasks into quick routines.



