5 Ways to Copy Excel Sheets Between Workbooks Easily

When working with Microsoft Excel, it’s a common need to transfer data between workbooks. Whether you're compiling reports from various departments, consolidating monthly financials, or simply organizing your data, you'll likely find yourself needing to copy sheets from one workbook to another. Here are five efficient methods to achieve this without hassle, enhancing your productivity:
Using Right-Click Context Menu

The most straightforward approach for copying a sheet is to use the right-click context menu:
- Open the source workbook and the target workbook where you want to transfer the sheet.
- Right-click on the sheet tab you wish to copy. Look for the Move or Copy option.
- In the dialog box, under To Book, select the destination workbook.
- Tick Create a Copy if you want to keep the original.
- Choose where to place the sheet in the destination workbook from the list.
- Click OK.
💡 Note: If you are working with multiple sheets, you can select them together by holding down the Ctrl key while clicking on the tabs.
Using Keyboard Shortcuts

For those who prefer keyboard navigation, here’s how you can do it:
- Hold Alt, then press E, M to bring up the Move or Copy dialog box.
- Use the arrow keys to navigate to your destination workbook in the To Book list.
- Move to Create a Copy and press Space to toggle the checkbox.
- Use arrow keys to select the destination within the new workbook.
- Press Enter.
💡 Note: This method is faster once you memorize the shortcuts, significantly speeding up repetitive tasks.
VBA Macro

Automating the copy process with VBA can be a game-changer for frequent copiers:
- Open the Excel Developer tab or press Alt+F11 to access the VBA editor.
- Insert a new module with Insert > Module.
- Write a macro like:
Line Code 1 Sub CopySheet()2 ThisWorkbook.Sheets(“Sheet1”).Copy After:=Workbooks(“Workbook2.xlsx”).Sheets(1)3 End Sub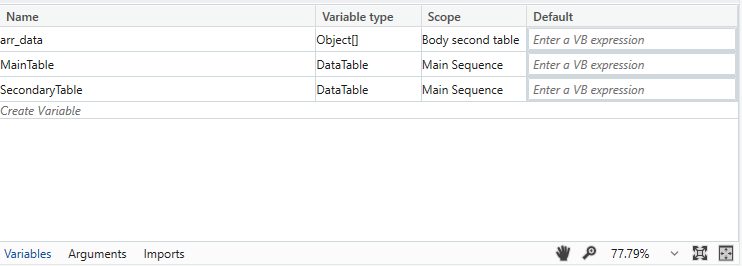
- Run the macro by pressing F5 or from the Excel interface.
💡 Note: VBA can be customized to meet complex requirements, like copying only specific sheets or handling multiple workbooks at once.
Save as New Workbook and Merge

If you prefer a non-programmatic approach, consider:
- Save the sheet as a new workbook:
- Select the sheet by clicking its tab.
- Press Ctrl+C or choose Copy.
- Open a new workbook, and paste into Sheet1.
- Save the workbook with the copied sheet.
- Open the target workbook where you want to copy the sheet.
- Use the Move or Copy option from the Sheet tab context menu to merge the saved workbook into the target one.
💡 Note: This method ensures data integrity by creating a separate file, useful for backup or complex transfers.
Using External Tools and Add-Ins

Finally, for those looking for more robust solutions:
- Install add-ins or extensions like ASAP Utilities or Kutools for Excel, which provide one-click options to copy sheets between workbooks.
- Configure the settings according to your needs.
- Run the tool to perform the copy operation.
💡 Note: External tools often offer additional features like preserving formatting, formulas, and data validation during the transfer.
In summary, Excel users have a variety of methods at their disposal to copy sheets between workbooks. Each method has its advantages, catering to different user preferences and technical capabilities. Whether you choose the intuitive right-click menu, efficient keyboard shortcuts, programmable VBA, a simple save and merge approach, or external tools, the key is to find the method that fits your workflow and enhances your productivity. By mastering these techniques, you'll make your Excel experience smoother, more efficient, and potentially more enjoyable.
Can I copy multiple sheets at once?

+
Yes, you can copy multiple sheets using the right-click method. Hold the Ctrl key to select multiple sheets before initiating the copy action.
What happens to the references in the formulas when sheets are copied?

+
If the formulas reference cells in the same workbook, those references are updated to reflect the new workbook’s structure. However, external workbook references remain unchanged unless specified differently.
Is it possible to automatically update data in both workbooks after copying a sheet?

+
This is not directly supported through copying, but you can set up dynamic links or use VBA to refresh or update data from one workbook to another.



