Effortlessly Copy Data in Excel with These Simple Steps
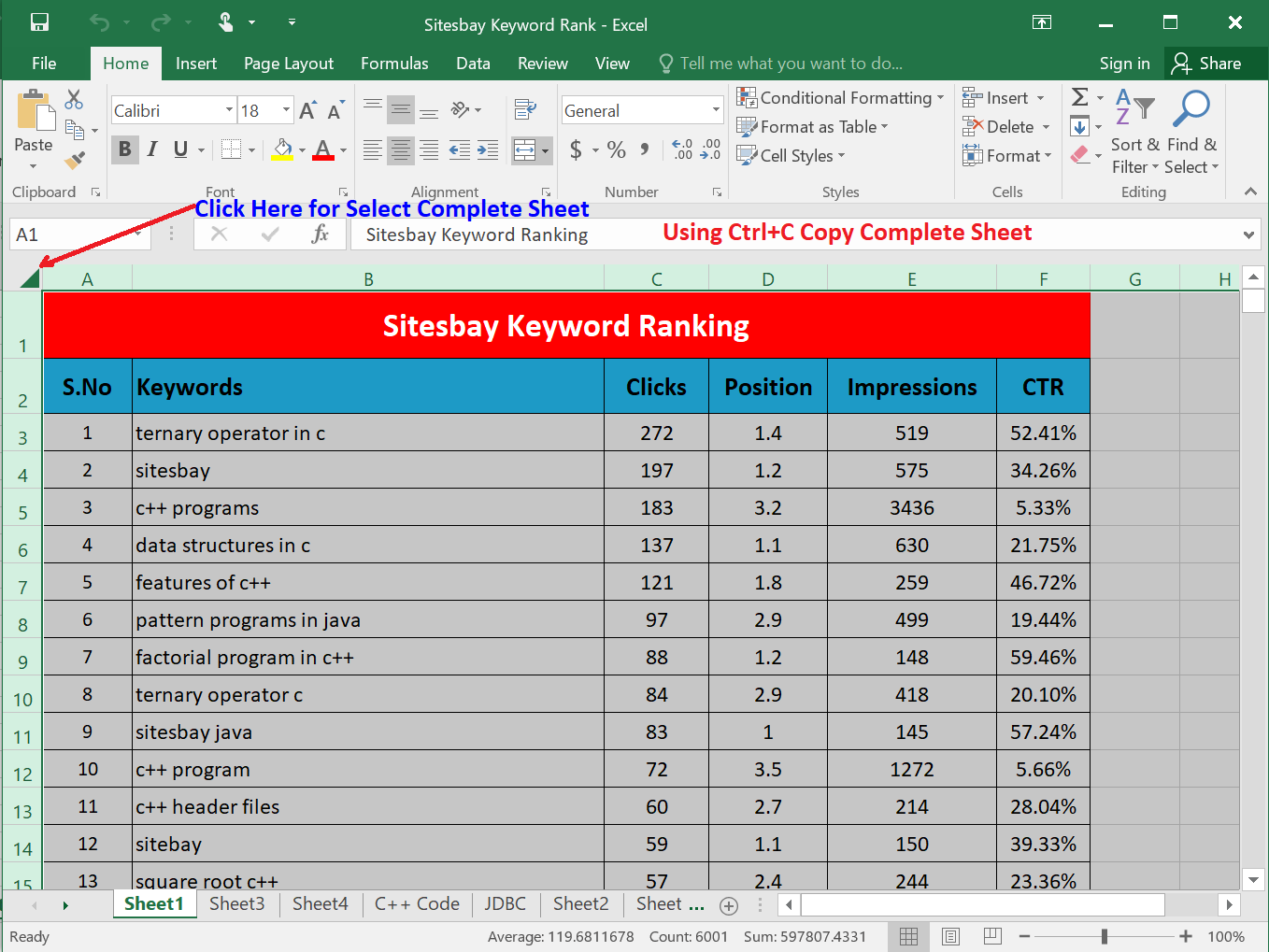
The power of Microsoft Excel extends far beyond just organizing numbers and charts. One of the most useful features, often overlooked by users, is the ability to copy and paste data with ease. In this comprehensive guide, we will delve into various methods of copying data within Excel, ensuring that both beginners and advanced users can streamline their work efficiently.
Understanding the Basics of Copy and Paste

Before diving into advanced techniques, let's cover the fundamental ways to copy and paste in Excel:
- Keyboard Shortcuts: Use
Ctrl + Cto copy andCtrl + Vto paste. - Right-Click Menu: Select cells, right-click, and choose 'Copy' or 'Paste' from the context menu.
- Toolbar Options: On the Home tab, the 'Clipboard' group provides direct access to these functions.
Advanced Copy-Paste Techniques

1. Copy Formatting

Sometimes, you want to replicate the format of a cell but not its content:
- Highlight the cells with the desired format.
- Right-click, select 'Format Painter'.
- Then, click on the cell or range where you wish to apply this format.
2. Paste Special

‘Paste Special’ is a versatile tool that offers various options:
- Values, Formulas, Formats, Comments, Validation
- Transpose to swap rows with columns
- Paste as a Link for dynamic updates from the source
3. Fill Handle

The Fill Handle is an efficient way to copy data across adjacent cells:
- Select the cell with the data.
- Position the cursor on the bottom-right corner of the cell until it turns into a +
- Drag it to copy to other cells.
4. Using the Office Clipboard

The Office Clipboard can hold multiple items:
- Copy as many items as you need.
- Access the Clipboard pane from the Home tab.
- Click to paste items from the Clipboard.
5. Copy as Picture

For reports or presentations, you might want to copy cells as a picture:
- Select the range.
- Go to Home > Copy > Copy as Picture.
- Choose whether to copy as a bitmap or an enhanced metafile.
💡 Note: This method is great for maintaining visual consistency in documents or presentations.
Troubleshooting Common Issues

Here are solutions for some frequently encountered problems:
- Paste Options Disabled: Ensure you have content copied to the Clipboard before pasting.
- Formulas Not Pasting Correctly: Adjust relative references or use 'Paste Special' to keep formulas intact.
- Formatting Issues: Use 'Paste Values' or 'Paste Formatting' as needed to prevent unwanted style changes.
⚠️ Note: Beware of hidden rows or columns when copying; they might not be visible but can still be pasted.
Best Practices for Effective Data Handling

To enhance your copy-pasting prowess:
- Learn keyboard shortcuts for quicker operation.
- Use ‘Paste Special’ frequently for tailored pasting options.
- Regularly clear the Clipboard to save memory, especially when working with large datasets.
- Utilize the Fill Handle for repetitive entries or to continue sequences like dates or numbers.
In this extensive guide, we've explored various methods to copy and paste data in Microsoft Excel, from basic operations to advanced techniques. By understanding and applying these methods, you can significantly improve your efficiency in handling spreadsheets. Remember, the key to mastering Excel is practice, so incorporate these strategies into your daily use of the application to become proficient over time.
Can I copy data from Excel to another program?
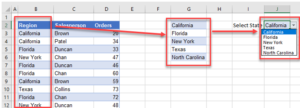
+
Yes, you can copy data from Excel and paste it into many other programs. However, formatting might change depending on the program’s compatibility with Excel’s format.
What if the data in Excel doesn’t update when copied with ‘Paste Link’?
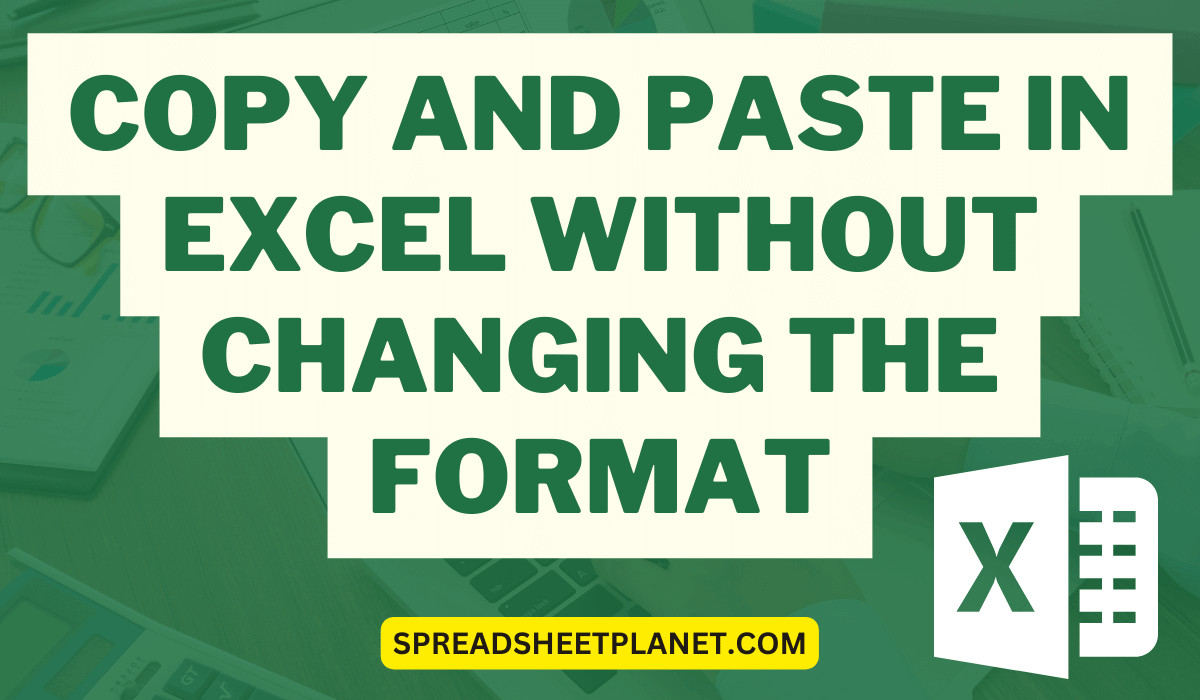
+
This might happen if the source workbook is closed. Ensure that the source workbook remains open to keep the link active.
How can I prevent Excel from changing my formulas when copying?

+
Use ‘Paste Special’ and choose ‘Formulas’ to paste only the formulas without modifying cell references or formatting.