Effortlessly Transfer Notepad Data to Excel: Quick Guide
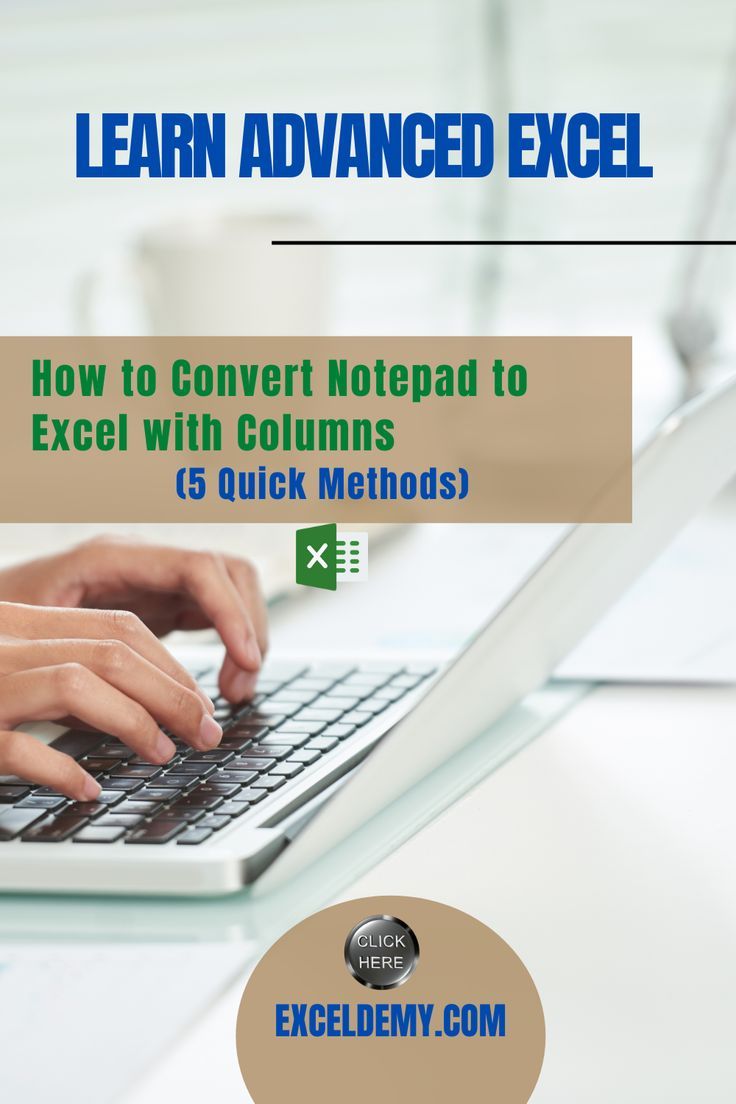
Are you dealing with heaps of information entered into Notepad files and now you’re wanting to efficiently organize it in Excel spreadsheets? Well, you're in luck because today, we're going to explore how to transfer your Notepad data to Excel with ease. Whether you're a small business owner, a student, or someone trying to bring order to the chaos of text documents, this guide will equip you with the tools to streamline your data management seamlessly.
Why Transfer Data from Notepad to Excel?

Before diving into the how-to, let’s understand the why. Excel, a part of the Microsoft Office suite, offers robust capabilities for data analysis, charting, and calculation:
- Data Organization: Excel allows for data sorting, filtering, and grouping for better readability and insights.
- Calculations: Perform complex calculations automatically with formulas and functions.
- Visualization: Create charts and graphs to visualize your data for presentations or reports.
- Data Validation: Ensure data integrity with features like conditional formatting and data validation.
Step-by-Step Guide to Transfer Data

Follow these steps to convert your Notepad data into an Excel workbook:
1. Prepare Your Notepad Data

Before transferring, ensure your Notepad data is structured:
- Consistent delimiters (commas, tabs, or semicolons) are used to separate fields.
- Each new line represents a new record.
- Use a standard text editor or Notepad++ to clean up your data if necessary.

2. Copy and Paste

Here’s how to move your data:
- Open your Notepad file and select all text by pressing Ctrl + A.
- Copy the text by pressing Ctrl + C.
- Open Excel and navigate to the cell where you want to start pasting.
- Right-click on the cell, choose Paste Special, and then select Text from the options. Alternatively, use Ctrl + Alt + V, then select Text and hit Enter.
- Excel will attempt to parse your data based on delimiters.
📝 Note: If the data doesn't automatically separate into columns, you might need to use the Text to Columns wizard in Excel.
3. Using Excel’s Text to Columns Wizard

If your data doesn’t paste correctly, follow these steps:
- Select the column containing your Notepad data.
- Navigate to the Data tab, then click Text to Columns.
- Choose Delimited if your data uses delimiters.
- Select your delimiter (Tab, Comma, Semicolon, etc.) and preview how Excel will split the data.
- Click Finish, and your data should now be neatly organized into columns.
Handling Complex Data

If your Notepad file includes more than simple delimited text, consider the following:
| Situation | Solution |
|---|---|
| Data with Line Breaks | Use Find and Replace (Ctrl + H in Notepad) to replace \n with a special character, then follow up with the Text to Columns wizard. |
| Nested Delimiters | Separate the different levels of delimiters in Excel by manually editing and using multiple passes through Text to Columns. |
| Formatted Data | If your data includes HTML or other formatting, you might need to strip formatting before pasting or use Excel functions to clean up after pasting. |

🌟 Note: Excel has powerful functions like MID, LEFT, RIGHT, FIND, etc., that can help extract and manipulate text data after import.
Data Validation and Formatting
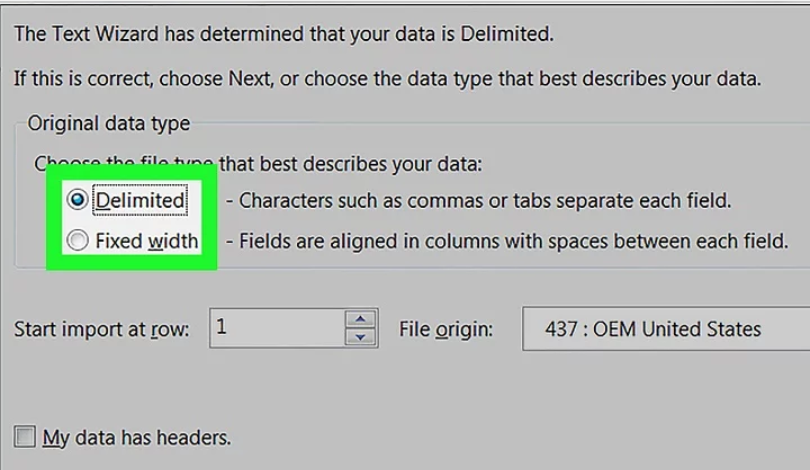
After transferring your data, ensure it’s correctly formatted and valid:
- Check for misplaced columns or rows.
- Use Excel’s data validation to enforce constraints on data entry.
- Apply number formatting for dates, currencies, and other numeric values.
And with that, you've successfully transferred and organized your Notepad data into an Excel worksheet, ready for analysis or further processing.
What should I do if my Notepad data has multiple delimiters?
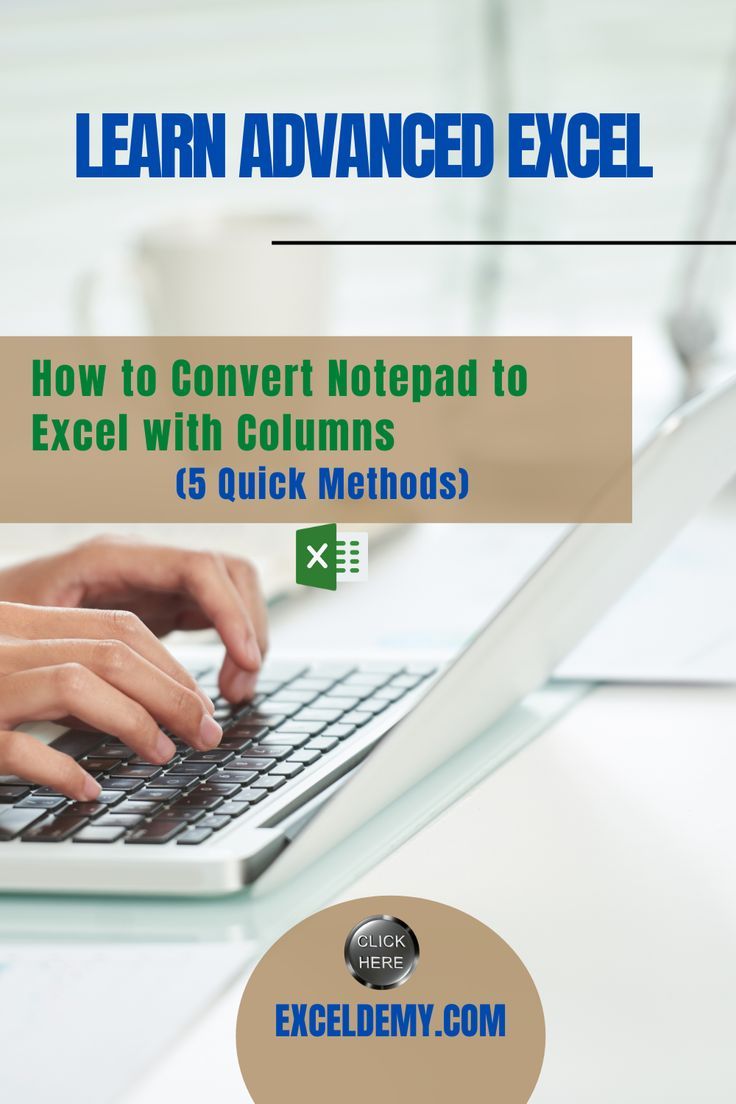
+
If your data uses multiple delimiters, Excel might not handle this automatically. You can use Text to Columns on different columns for different delimiters or use Excel functions like SUBSTITUTE to replace some delimiters with a unique character before splitting the data.
Can I automate the process of transferring data from Notepad to Excel?

+
Yes, for repetitive tasks, you can use VBA (Visual Basic for Applications) in Excel to create macros that automatically parse the data from a Notepad file into a formatted Excel sheet.
How do I deal with data that has extra spaces or inconsistent formatting?
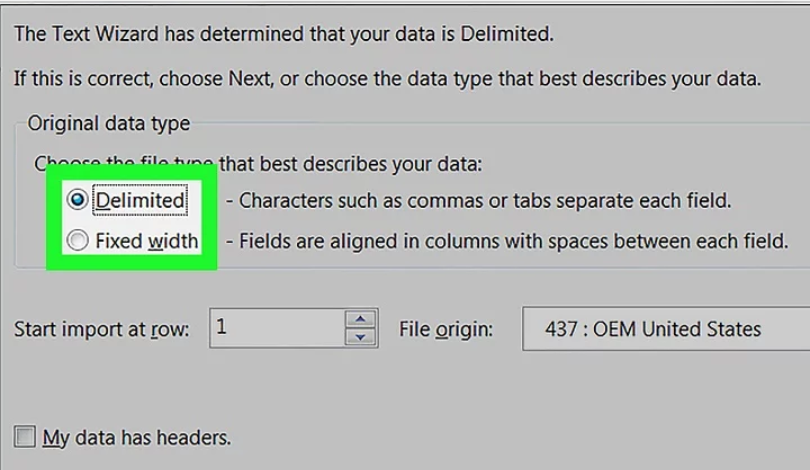
+
Use Excel’s TRIM function to remove extra spaces. For inconsistent formatting, you might need to manually adjust or write custom formulas or macros to clean and format the data.