Copy Data from Multiple Excel Sheets Easily

Managing large datasets often requires extracting information from numerous sources, which can be both time-consuming and tedious. This blog post will guide you through a comprehensive approach on how to copy data from multiple Excel sheets efficiently, using various methods from basic manual selection to advanced VBA scripting. Whether you're a beginner or an experienced Excel user, there's something here for everyone to streamline their data compilation process.
Understanding Excel Data Structure

Before diving into the methods of copying data, it’s essential to understand how Excel organizes data:
- Workbooks: The main Excel file containing multiple sheets.
- Sheets (or Worksheets): Individual tabs within a workbook where you store your data.
- Cells: The basic unit where data is stored, referenced by a combination of column and row (e.g., A1).
Knowing this structure will help you navigate and manipulate data more effectively.
Method 1: Manual Copy-Paste

This is the most straightforward method but can become inefficient with larger datasets:
- Open the workbook containing the sheets you want to copy from.
- Select the cell or range of cells you wish to copy. Use Ctrl + C or right-click and choose Copy.
- Go to the destination sheet and select the cell where you want to paste. Press Ctrl + V or choose Paste.
Method 2: Using Excel Consolidate Feature
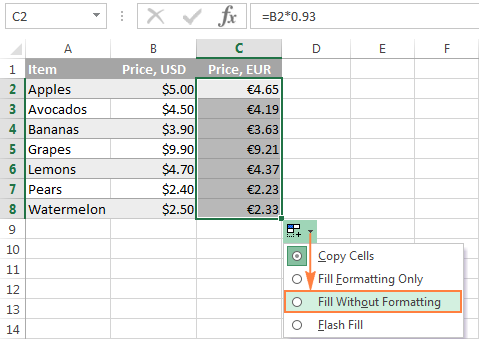
The Consolidate feature in Excel allows you to summarize and combine data from multiple ranges:

- Go to the worksheet where you want the consolidated data.
- Click on the Data tab, then select Consolidate.
- Choose a function (like Sum or Average) and enter the ranges from different sheets.
- Click OK to see your data summarized.
💡 Note: Excel’s consolidate tool can handle up to 255 ranges, making it ideal for moderate-sized data collections.
Method 3: Excel Tables

Using Excel tables can significantly enhance data management and ease data copying:
- Convert your data range into a table by selecting it and pressing Ctrl + T.
- Now, copying data from one sheet to another becomes simpler due to the structured referencing.
Method 4: VBA Scripts

For automation, Visual Basic for Applications (VBA) scripting can be your best ally:
- Press Alt + F11 to open the VBA editor.
- Insert a new module and write a script to copy data from one sheet to another. Here’s a simple example:
Sub CopyDataFromSheets()
Dim ws As Worksheet
Dim lastRow As Long
Dim wsDestination As Worksheet
Set wsDestination = ThisWorkbook.Sheets("Sheet1") 'Your destination sheet
For Each ws In ThisWorkbook.Sheets
If ws.Name <> wsDestination.Name Then 'Avoid copying from the destination sheet
lastRow = wsDestination.Cells(wsDestination.Rows.Count, "A").End(xlUp).Row + 1 'Find the next empty row
ws.Range("A1:B" & ws.Cells(ws.Rows.Count, "A").End(xlUp).Row).Copy Destination:=wsDestination.Cells(lastRow, 1)
End If
Next ws
End Sub
💡 Note: This script copies data from all sheets (except the destination sheet) starting at column A until the last row with data in column B.
Method 5: Power Query
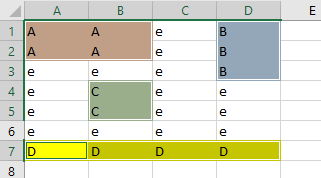
Power Query is a powerful tool for data transformation and preparation:
- Go to Data > Get Data > From File > From Workbook.
- Choose the Excel file and load sheets into Power Query.
- Use the Append Queries option to merge data from multiple sheets.
Best Practices for Data Copying

To ensure data integrity and accuracy:
- Use Named Ranges for cells that you often reference.
- Keep Track of Changes using Excel’s Track Changes or Version History if available.
- Validate Data before copying to ensure there are no errors or missing values.
- Document Your Process to make it easier for others or yourself in the future.
By mastering these methods, you can significantly reduce the time and effort required to manage data across multiple sheets. Whether it's through manual selection, Excel's built-in features like consolidate, tables, or leveraging VBA and Power Query, you have a plethora of tools at your disposal to make data handling more efficient.
The key takeaway is that copying data from multiple Excel sheets can be simplified with the right approach. Each method caters to different needs, from the simplicity of manual copying to the automation and power of VBA scripts. By choosing the correct method for your scenario, you ensure your data is organized and accessible, allowing you to focus on analysis and decision-making rather than data manipulation.
What are the limitations of Excel’s consolidate feature?

+
Excel’s consolidate feature can handle up to 255 ranges at a time, which might limit its use for extremely large datasets. Additionally, it’s primarily designed for numeric data and might not work well with text or mixed data types.
Can Power Query handle complex data merging scenarios?

+
Absolutely, Power Query is highly versatile, allowing you to merge data from various sources, including different sheets, external files, or databases. It can handle complex transformations like filtering, sorting, and advanced data shaping.
Is it necessary to know VBA for data management in Excel?

+
While not strictly necessary, knowledge of VBA can significantly enhance your ability to automate repetitive tasks, customize Excel’s functionality, and manage complex data scenarios efficiently.
Through the application of these techniques, your data management will become more organized, efficient, and error-free, allowing you to focus on what matters most - making informed decisions from your data.