Copy Excel Data to Another Sheet Easily: 5 Quick Methods

Transferring data between sheets in Microsoft Excel can be a common task, especially when dealing with large datasets or organizing information. Whether you're consolidating reports, separating data for analysis, or simply trying to keep your workbook tidy, knowing how to copy data efficiently can save time and reduce errors. In this guide, we will explore five quick methods to copy data from one Excel sheet to another, each suited for different scenarios and user preferences.
Method 1: Using the Fill Handle

The Fill Handle is one of Excel’s simplest yet powerful tools for duplicating data.
- Select the cell or range of cells you want to copy.
- Position your cursor at the bottom-right corner of the selection until it turns into a black plus sign (+).
- Drag the fill handle to the destination sheet or cell range in the destination sheet.
⚡ Note: Be careful not to extend the fill handle too far if you're not intending to duplicate the data across a large number of cells.
Method 2: Copy and Paste Function

This is perhaps the most traditional way to copy data, but it’s straightforward and effective.
- Select the cells you wish to copy.
- Press Ctrl+C or right-click and select Copy.
- Navigate to the destination sheet or cell.
- Press Ctrl+V or right-click and select Paste to complete the transfer.
Method 3: Dragging Data with Right Click

This method provides more control over where you place your data:
- Select the cells to copy.
- Right-click on the selection, hold down the mouse button, and drag the data to the destination sheet or cell.
- Release the mouse button, then choose Copy Here or Move Here.
Method 4: Using Excel Formulas

For dynamic data copying, where the destination cells need to reflect changes made in the source:
- On the destination sheet, enter a formula like
=Sheet1!A1whereSheet1is your source sheet andA1is the cell you wish to reference. - Copy the formula across to include all the data you want to link.
🔗 Note: This method dynamically updates data, but it also creates dependencies, which could cause issues if files are shared or rearranged.
Method 5: Advanced Use of Paste Special

Paste Special allows you to copy more than just the data; it lets you paste formats, formulas, values, and even transpose data:
- Copy the cells as described in Method 2.
- Right-click on the destination cell or range, then choose Paste Special from the context menu.
- Select the option that suits your needs, like Formulas, Values, Formats, etc.
Handling Large Datasets

When dealing with extensive data, you might want to consider:
- AutoFill for repetitive data patterns.
- Worksheet Name in Formulas for referencing data from multiple sheets.
- Keyboard Shortcuts like Ctrl+Page Down or Ctrl+Page Up to switch between sheets quickly.
Utilizing Tables

Tables in Excel offer an organized way to manage data:
| Feature | Benefit |
|---|---|
| Structured References | Easily identifiable column headers. |
| AutoExpansion | Data automatically includes new rows or columns when entered adjacent to the table. |
| AutoFormatting | Consistent formatting across the table. |

The wrap-up of our exploration into copying data in Excel leaves us with a few key takeaways:
- Variety of Methods: Excel offers multiple ways to copy data, each tailored to different user needs. From simple drag-and-drop to advanced formula usage, there’s a method for every skill level.
- Efficiency: Using tools like the Fill Handle or keyboard shortcuts can significantly speed up your work, particularly when dealing with large datasets.
- Flexibility: Options like Paste Special and formulas give you flexibility in how data is transferred or linked between sheets, which can be crucial for dynamic data management.
- Potential for Errors: While these methods are powerful, there’s always a risk of human error. Always double-check your work, especially when dealing with intricate data structures or large volumes of information.
Keeping these points in mind, you can now navigate Excel’s data copying functionalities with greater confidence and efficiency, enhancing your productivity.
Can I copy multiple sheets at once in Excel?

+
Yes, you can. You can select multiple sheets by holding down the Shift key, clicking on the sheet tabs you want to copy, then right-clicking one of the tabs, and selecting Move or Copy. Here, choose the workbook and location where you want to copy the sheets and check the Create a copy option.
How do I copy only the formatting of cells?

+
You can use the Format Painter tool. Select the cell with the desired format, click on the Format Painter, then click or drag over the cells you want to apply this formatting to. Alternatively, use Paste Special and select Formats.
Will formulas automatically update when copied between sheets?

+
Formulas with relative references will update their cell references when copied to a different sheet. However, you might need to manually adjust formulas with absolute references.
How do I avoid circular references when using formulas for data copying?
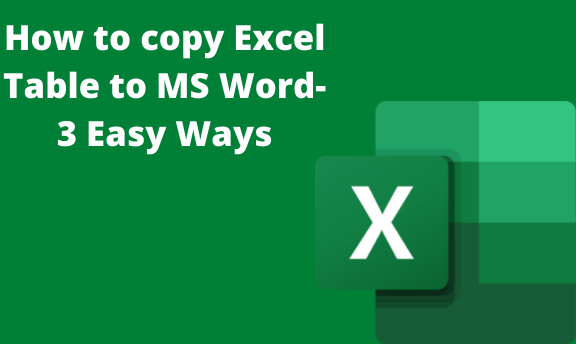
+
Avoid creating circular references by ensuring your formula does not reference back to itself or to any cell that depends on it. Excel will alert you to circular references, and you can use Error Checking under Formulas to identify and fix them.
Can I link data to external Excel files?

+
Yes, Excel allows you to link data to other Excel files or external data sources using formulas or through Data Connection options, which can be handy for maintaining data integrity across multiple documents.