5 Simple Ways to Copy Excel Sheet Contents

As one of the most used tools in businesses and homes alike, Microsoft Excel offers an array of functionalities that streamline data management, analysis, and presentation. Among the many features, copying the contents of an Excel sheet is a fundamental skill that can save time and reduce the risk of data entry errors. Here, we dive into five simple yet effective ways to copy Excel sheet contents, ensuring you get the most out of your spreadsheets with minimal fuss.
1. Using the Copy and Paste Commands

The most straightforward method to copy content is through the classic copy and paste commands:
- Select the cell or range of cells you wish to copy.
- Press Ctrl + C (Windows) or Command + C (Mac).
- Navigate to the destination cell or worksheet.
- Press Ctrl + V (Windows) or Command + V (Mac).
💡 Note: If you're copying an entire worksheet, selecting the tab of the sheet and copying will include all data, formatting, and formulas.
2. Copy Sheet with Drag and Drop

For visual learners or those who prefer a more interactive approach, Excel’s drag and drop feature can be quite handy:
- Right-click the worksheet tab you want to copy.
- Drag it towards the desired location, hold down the Ctrl key, and release when the mouse pointer changes.
- Release the mouse button to drop the sheet into place, creating a copy.
3. Copy an Entire Worksheet Using the ‘Move or Copy’ Dialog

This method provides a more controlled approach:
- Right-click on the worksheet tab you want to copy.
- Select ‘Move or Copy…’
- In the dialog box, choose where you want to copy the worksheet, and ensure to tick ‘Create a copy.’
- Click ‘OK’.
4. Utilize VBA for Automation

If you’re copying sheets frequently, consider using Visual Basic for Applications (VBA) to automate the process:
- Press Alt + F11 to open the VBA editor.
- In the Project Explorer, right-click your workbook and choose ‘Insert’ > ‘Module’.
- Insert the following code:
Sub CopySheet() Dim SourceWs As Worksheet, DestWb As Workbook Set SourceWs = ThisWorkbook.Sheets(“Sheet1”) Set DestWb = Workbooks.Open(“Path\To\Your\Workbook.xlsx”) SourceWs.Copy After:=DestWb.Sheets(DestWb.Sheets.Count) DestWb.Save DestWb.Close End Sub - Modify the “Path\To\Your\Workbook.xlsx” with the path to your destination workbook, and adjust “Sheet1” to your source sheet.
- Run the macro by pressing F5 in the VBA editor.
5. Conditional Formatting Replication

When copying conditional formatting, you might want to ensure the rules stay intact:
- Select the cells with the conditional formatting you want to copy.
- Go to ‘Home’ > ‘Styles’ > ‘Conditional Formatting’ > ‘Manage Rules.’
- Click ‘New Rule’ or edit an existing rule.
- Use the ‘Format Painter’ to copy the formatting to another range.
📝 Note: While copying conditional formatting, the rules themselves are not physically copied. They are instead applied to new cells based on their relative position.
Each of these methods offers a different approach to copying Excel sheet contents, catering to various needs and preferences. Whether you're after speed, precision, or automation, Excel has you covered. By mastering these techniques, you not only enhance your productivity but also ensure consistency and accuracy in your data management. Remember, the choice of method depends on the complexity of your task, the amount of data involved, and your comfort with Excel’s features. Here’s to seamless data handling and an optimized workflow with Microsoft Excel!
Can I Copy Only Certain Formats When Using Paste Special?

+
Yes, Paste Special in Excel allows you to choose what to copy from the source cells, such as values, formats, formulas, or even just the comments.
How Can I Copy Data Between Different Excel Files?

+
You can open both files, then copy and paste as usual, or use the ‘Move or Copy’ dialog method to copy entire sheets directly to another open workbook.
Is There a Way to Undo a Copy and Paste in Excel?
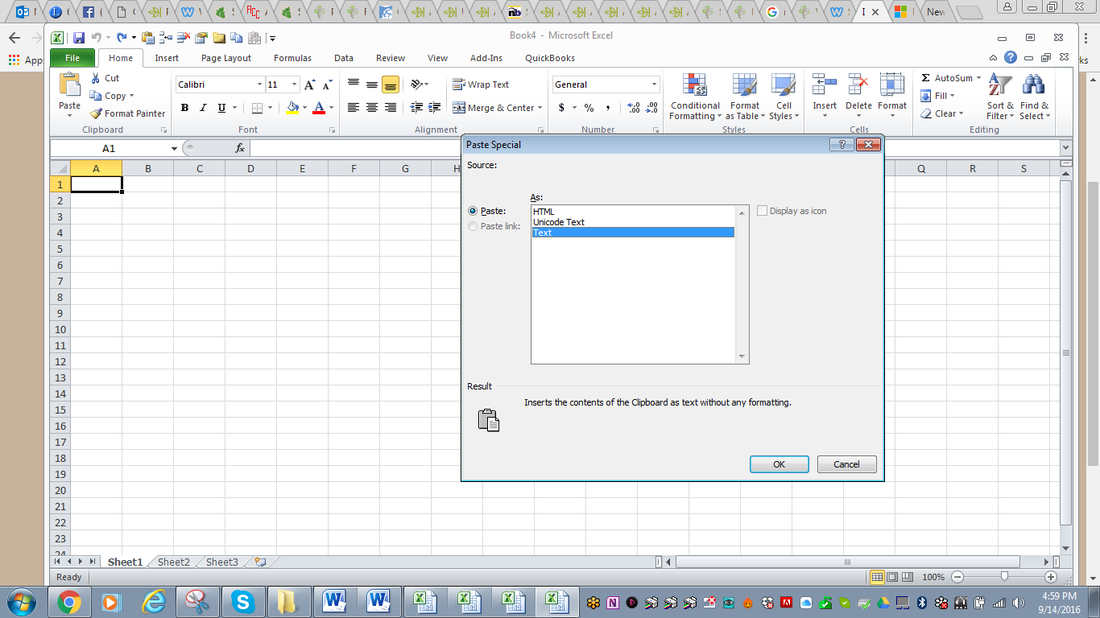
+
If you’ve pasted something by accident, you can undo the action by pressing Ctrl + Z (Windows) or Command + Z (Mac).