Mastering Excel: Copy Conditional Formatting to Another Sheet

Many Excel users rely heavily on conditional formatting to make their spreadsheets more intuitive and visually appealing. However, applying the same formatting rules to multiple sheets can be time-consuming if you're doing it manually. This article will guide you through the process of copying conditional formatting rules from one sheet to another, enhancing your Excel productivity with a few simple steps.
Understanding Conditional Formatting in Excel
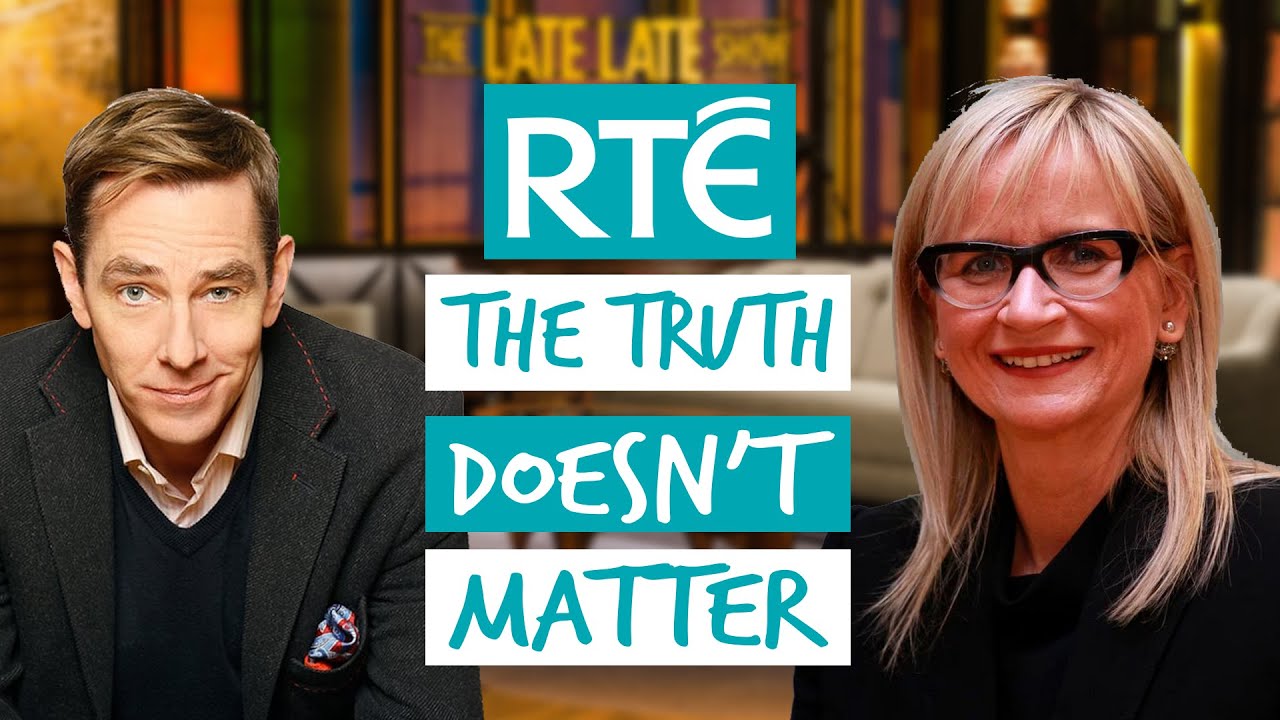
Before diving into how to copy conditional formatting, it’s useful to understand what conditional formatting does. Here are its key features:
- Data Visualization: Highlights cells based on rules, making data patterns easily noticeable.
- Customization: Users can create multiple formatting rules, which can include color scales, data bars, and icon sets.
- Dynamic: Formatting updates automatically when the data changes, ensuring your visual cues remain relevant.
🔍 Note: Excel’s conditional formatting is powerful but can be resource-intensive in large spreadsheets. Use it judiciously for optimal performance.
How to Copy Conditional Formatting in Excel

Here’s a step-by-step guide to copy conditional formatting:
Step 1: Format the Source Sheet

Apply the desired conditional formatting rules to the cells or range in your source sheet. Here’s how you might format for example:
- Select the range of cells you want to format.
- Go to the Home tab, click on Conditional Formatting, and choose a rule type.
- Set up the rule and confirm the settings.
Step 2: Open the Manage Rules Dialog

To copy formatting:
- Select the range with the formatting.
- Go to Home > Conditional Formatting > Manage Rules.
This will show you all the rules applied to the selected cells.
Step 3: Export the Rules to the Clipboard

Here’s how to get the rules onto your clipboard:
- Select a cell with conditional formatting.
- Use the keyboard shortcut Ctrl + C or right-click and choose Copy.
- Select the cell or range in the destination sheet where you want the formatting.
Step 4: Paste Formatting to the Destination Sheet

To apply the formatting:
- Go to the destination sheet where you want to paste the formatting.
- Right-click the desired range or cell and choose Paste Special > Formats.
Step 5: Check and Adjust

After pasting, verify the formatting:
- Review the data to ensure the formatting appears correctly.
- If needed, adjust cell references in the conditional formatting rules manually.
Tips for Effective Use of Conditional Formatting

Here are some additional pointers to make the most out of conditional formatting:
- Use Relative References: Relative cell references adjust automatically when rules are copied, making your life easier.
- Avoid Overlap: Be cautious when creating overlapping rules to prevent unintended formatting conflicts.
- Named Ranges: Use named ranges to keep your conditional formatting consistent across sheets.
🔐 Note: Be mindful of Excel's limit of 64,000 unique format combinations, which includes conditional formatting rules.
By mastering the art of copying conditional formatting in Excel, you streamline your data presentation, making analysis more intuitive and efficient. Remember, the key is to apply, manage, and copy these rules with care to avoid Excel performance issues. Experiment with different formatting options to find the perfect visual cues for your data.
🎓 Note: Practice different conditional formatting scenarios to gain a deeper understanding of how Excel processes these rules.
Can I copy conditional formatting rules without manually redoing them?

+
Yes, you can. Use the ‘Manage Rules’ dialog in Excel to copy formatting from one sheet to another without recreating the rules.
Does copying formatting affect formulas or data?

+
Copying formatting only affects how the cells look, not their content or formulas. However, formula references might need manual adjustment.
How can I ensure my copied formatting works correctly?

+
Check the applied formatting by reviewing the data to confirm it behaves as expected, and adjust references or rules if necessary.
What if I need to copy formatting to multiple sheets?

+
Repeat the steps outlined in this guide for each sheet you want to copy formatting to, or consider using Excel’s group editing feature for sheets.