5 Quick Ways to Copy Excel Columns to Another Sheet

Whether you're managing a small business, maintaining a personal budget, or overseeing complex project data, Microsoft Excel remains a vital tool for data organization and analysis. One common task many Excel users perform is copying data from one column to another sheet within the same workbook. This task, while simple at a glance, can save you hours of manual re-entry when done efficiently. Let's explore five quick and effective methods to achieve this task seamlessly.
Method 1: Using the Copy and Paste Function
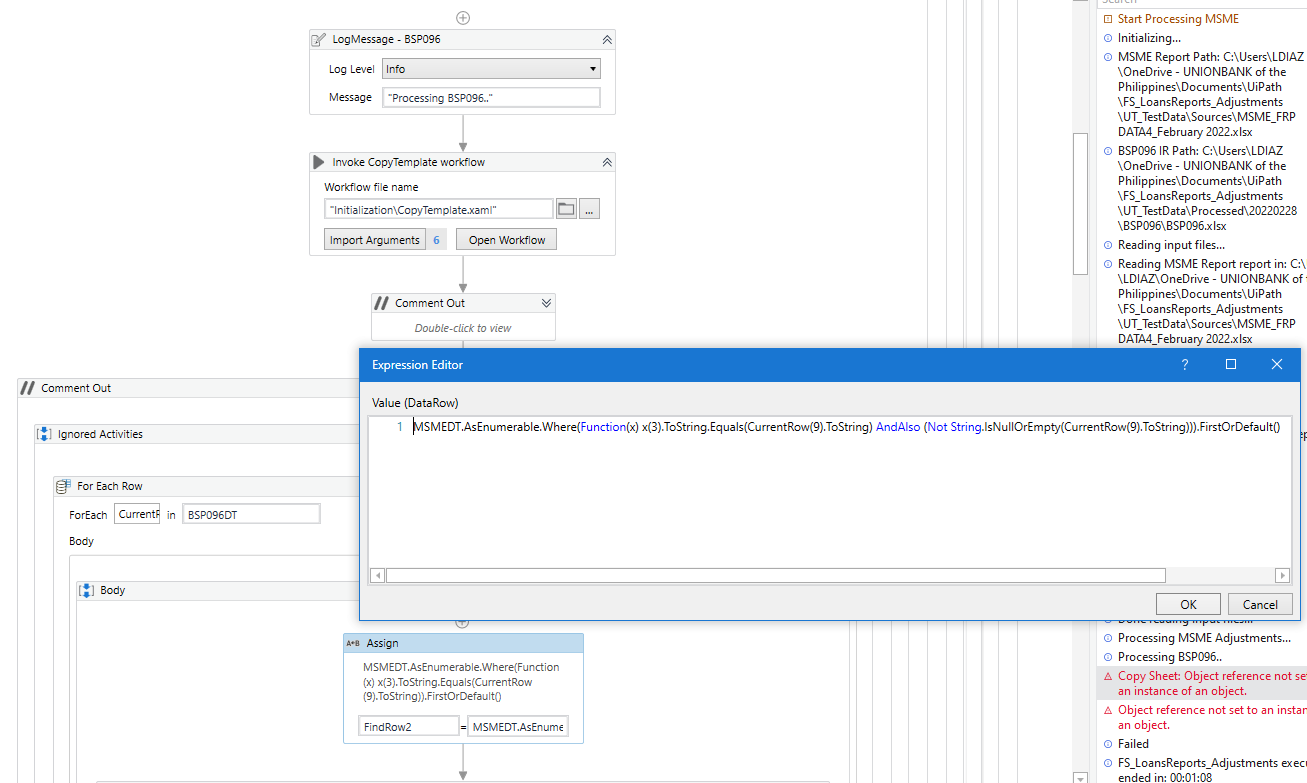
The most straightforward method involves using Excel’s built-in copy and paste function:
- Select the Column: Click the letter at the top of the column you wish to copy.
- Copy: Right-click and choose ‘Copy’ or use the keyboard shortcut Ctrl+C (Windows) or Command+C (Mac).
- Navigate to the Target Sheet: Click on the sheet tab where you want to paste the column.
- Paste: Click on the cell where you want the column to begin, then press Ctrl+V (Windows) or Command+V (Mac).
Method 2: Dragging and Dropping with a Right-Click

This method utilizes Excel’s drag and drop capabilities but with a right-click for precise control:
- Select the column as described above.
- Right-click on the column and drag it over the tab of the sheet where you want to copy it.
- Release the mouse button when the target sheet tab is highlighted.
- From the context menu, choose “Copy Here” or “Move Here” depending on your need.
Method 3: Excel’s Move or Copy Dialog

For those who prefer dialog boxes, Excel provides a move or copy feature:
- Select the entire column.
- Right-click, choose ‘Cut’ or ‘Copy’.
- Right-click on the sheet tab where you want to paste the column.
- Select “Move or Copy…” from the menu.
- In the Move or Copy dialog box, select the destination workbook and sheet. Check the “Create a Copy” box if you wish to copy rather than move.
- Click OK.
Method 4: Using Excel Formulas

Excel formulas offer an indirect but dynamic way to replicate column data:
- In the target sheet, type the formula
=SOURCEWORKBOOKNAME!SOURCESHEETNAME!COLUMNREFERENCE(e.g., =Sheet1!A:A) into the top cell of the destination column. - Press Enter. The formula will pull the data from the source sheet.
- Excel will automatically fill down the column with this formula, replicating the source column’s data.
Method 5: VBA Macro Automation

For repeated tasks, Excel’s VBA can automate column copying:
- Press Alt+F11 to open the VBA editor.
- Insert a new module via Insert > Module.
- Copy and paste the following code to create a macro:
Sub CopyColumn() Dim SourceSheet As Worksheet Dim DestinationSheet As Worksheet Dim SourceColumn As Range Dim DestinationColumn As RangeSet SourceSheet = ThisWorkbook.Worksheets("Sheet1") 'Change to your source sheet name Set DestinationSheet = ThisWorkbook.Worksheets("Sheet2") 'Change to your destination sheet name Set SourceColumn = SourceSheet.Range("A:A") 'Change to your source column reference Set DestinationColumn = DestinationSheet.Range("B:B") 'Change to your destination column SourceColumn.Copy Destination:=DestinationColumn
End Sub
- Customize the macro by adjusting the sheet names and column references.
- Run the macro by pressing F5 or assign it to a button or shortcut.
💡 Note: VBA macros are a powerful way to automate repetitive tasks but require some coding knowledge. They can enhance efficiency but need to be used carefully to avoid unintended data modifications.
Enhancing Your Data Management with These Techniques

Each of these methods offers a different approach to copying columns in Excel, tailored to different user preferences, skill levels, and the specific needs of the project at hand. Here’s how you can leverage these techniques:
- Copy and Paste: Ideal for one-time transfers or when you’re learning Excel basics.
- Dragging and Dropping: Quick and visual, perfect for small to medium-sized datasets.
- Move or Copy Dialog: Provides control and is useful for moving or copying multiple columns at once.
- Formulas: Best for dynamic data where the source might change, ensuring your destination column stays up-to-date.
- VBA Macros: For automation, time-saving, and complex data manipulation across multiple sheets or workbooks.
By mastering these methods, you can significantly reduce the time spent on data entry, improve the accuracy of your work, and enhance your overall productivity in Excel. Moreover, understanding these techniques will help you customize your data management processes to fit any workflow or project requirement, from simple lists to complex analytical models.
Why do Excel formulas work to copy columns?

+
Excel formulas allow you to reference data from different cells or ranges in other sheets or workbooks. By using a formula like =Sheet1!A:A, you’re telling Excel to show the data from column A of Sheet1 in the current cell. This method dynamically updates if the source data changes.
Can I automate copying columns across multiple workbooks?

+
Yes, you can automate copying columns using VBA macros. However, the macro needs to be adjusted to reference other workbooks. You would open these workbooks, or at least reference their names, within the VBA code to ensure data is copied from the correct workbook.
What’s the best method if I want to keep my Excel spreadsheet formulas intact?

+
If maintaining formulas is crucial, using the Excel formula method or VBA macro would be the best approach. Both these methods allow for copying data while preserving the original formulas, ensuring that any changes in the source are reflected in the destination.