5 Simple Ways to Copy Cells in Excel Sheets

When working with Microsoft Excel, efficiently copying cells can drastically improve your productivity. Whether you're compiling data, creating reports, or managing complex spreadsheets, knowing how to replicate data quickly and accurately is invaluable. This article explores five straightforward methods to copy cells in Excel, each tailored to different needs and scenarios.
Method 1: Using the Fill Handle

The Fill Handle is one of the simplest tools for copying cells in Excel. Here’s how you can use it:
- Select the cell or range of cells you want to copy.
- Hover your cursor over the bottom right corner of the selection until it turns into a crosshair.
- Drag this crosshair over the cells you want to fill, then release.
🔧 Note: The Fill Handle can automatically adjust formulas, dates, and sequences when you drag it, making it versatile for various data patterns.
Method 2: Ctrl + Drag
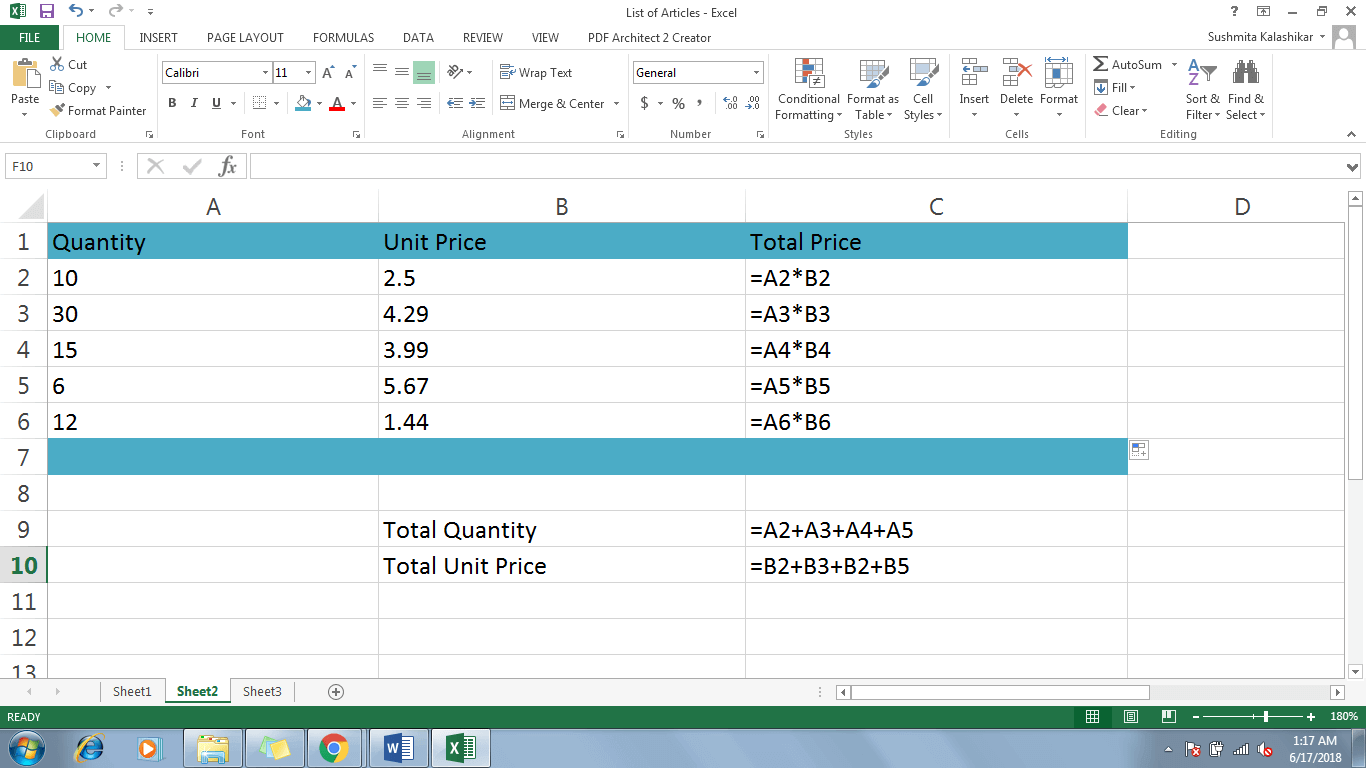
This method involves using keyboard shortcuts to speed up the copying process:
- Select the cell or range you want to copy.
- Press and hold the Ctrl key on your keyboard.
- While holding Ctrl, drag the selection to the destination. Excel will show a plus sign, indicating a copy operation.
- Release the mouse button and then the Ctrl key to complete the copy.
Method 3: Cut, Copy, and Paste with Keyboard Shortcuts

Excel’s classic copy-paste functionality is widely known and still one of the most efficient methods:
- Select the cells you wish to copy.
- Use Ctrl + C to copy or Ctrl + X to cut.
- Navigate to the destination cells.
- Press Ctrl + V to paste. You can also right-click and choose ‘Paste’ from the context menu.
Method 4: Using the Office Clipboard

The Office Clipboard can store multiple items for copying and pasting, which is especially useful for complex tasks:
- Press Ctrl + C to copy items one at a time.
- Go to the Home tab and click on the Clipboard dialog launcher to show the Clipboard pane.
- Copy more items as needed.
- Paste items in order from the Clipboard pane by clicking on the desired item or using the dropdown menu next to each item for paste options.
💡 Note: The Clipboard can hold up to 24 items, and you can pin items to keep them on the Clipboard for longer periods.
Method 5: Using Formulas for Patterned Copying

If you need to replicate data with a pattern, formulas can be an excellent tool:
- Enter the starting value in the first cell.
- Use formulas like
=A1+1for a simple increment or more complex formulas for patterns. - After entering the formula in the first cell, use the Fill Handle to extend the formula down or across your data range.
| Cell | Formula | Result |
|---|---|---|
| A1 | 1 | 1 |
| A2 | =A1+1 | 2 |
| A3 | =A2+1 | 3 |

These five methods offer a variety of ways to copy cells in Excel, each suited to different tasks and user preferences. From the simplicity of the Fill Handle to the flexibility of the Office Clipboard, you can choose the method that best fits your workflow. Excel's powerful features ensure that regardless of the complexity of your data management needs, there's a way to streamline your work. Remember, proficiency in Excel comes not just from knowing these methods but also from practicing them to see which are most efficient for your specific data manipulation tasks. Whether it's a simple copy-paste or a sophisticated formula-driven pattern, mastering these techniques will elevate your data handling skills in Excel.
What is the difference between copying and moving cells in Excel?

+
Copying cells in Excel duplicates the content in a new location while keeping the original intact. Moving cells, however, relocates the content, removing it from its original position. To copy, you typically use Ctrl + C to copy and Ctrl + V to paste. To move, you would use Ctrl + X (cut) before pasting.
Can I undo a copy-paste operation in Excel?

+
Yes, you can undo a copy-paste operation in Excel by pressing Ctrl + Z or selecting ‘Undo’ from the Edit menu. If you’ve pasted multiple times or have other operations between, keep pressing Ctrl + Z to undo each step.
How can I copy cells with formatting?

+
To copy cells including their formatting in Excel:
- Select the cells to copy.
- Right-click, choose ‘Copy,’ or press Ctrl + C.
- Go to the destination cells, right-click, and under ‘Paste Options,’ select ‘Paste with Formatting’ (usually indicated by a paintbrush icon).