3 Clever Tricks to Copy Protected Excel Cells

When working in Microsoft Excel, you often encounter situations where you need to protect certain cells to prevent accidental changes. However, sometimes you might need to access or edit these protected cells for legitimate reasons like updating data or correcting mistakes. Here, we'll dive into three clever tricks to help you copy from or modify these protected cells without needing the password.
Method 1: Use the Office Clipboard

The Office Clipboard, a feature in Microsoft Office applications, allows you to collect and paste multiple items at once. This can be a sneaky way to get around cell protection:
- Open Excel and select the range of cells you wish to copy.
- Right-click and select Copy or press Ctrl + C.
- Now, open the Clipboard pane by going to Home > Clipboard > Clip icon. You should see your copied data here.
- Select another cell or workbook to paste the data, and you'll notice that despite the protection, you've successfully copied the content from the protected cells.
⚠️ Note: This method can be less effective if the workbook is protected against macros or other changes.
Method 2: Find and Replace

The Find and Replace feature can also bypass cell protection:
- In your Excel sheet, press Ctrl + H to open the Find and Replace dialog box.
- Enter the value you want to change in the Find what field.
- Enter the new value in the Replace with field.
- Click Replace All. This will bypass any cell protection and make the changes.
| Step | Description |
|---|---|
| 1 | Open the Find and Replace dialog |
| 2 | Enter the old value |
| 3 | Enter the new value |
| 4 | Click Replace All |

Method 3: Utilize VBA Script

For those comfortable with coding, Visual Basic for Applications (VBA) can unlock protected sheets:
- Press Alt + F11 to open the VBA editor.
- Go to Insert > Module to create a new module.
- Insert the following code: ```vba Sub UnprotectSheet() ActiveSheet.Unprotect End Sub ```
- Close the VBA editor and run the macro by going to Developer > Macros > UnprotectSheet.
- Now, you can copy, edit, or modify protected cells.
Understanding these methods not only helps you work with Excel more efficiently but also emphasizes the need for strong data security practices. While these tricks are useful for genuine purposes, they also highlight the importance of:
- Regularly reviewing who has access to your Excel documents.
- Utilizing other forms of protection like passwords or encrypting files to prevent unauthorized changes.
The ability to copy or edit from protected cells can be critical in many scenarios. Whether it's updating a financial model or correcting an error in a report, these techniques provide a legitimate way to manage protected data without circumventing security entirely.
In our daily work life, Excel protection might seem like an obstacle, but with the right techniques, it becomes a manageable aspect of our workflow. Remember, while these methods can be useful, they should be employed responsibly, with respect for data integrity and security.
Can these methods damage my Excel file?
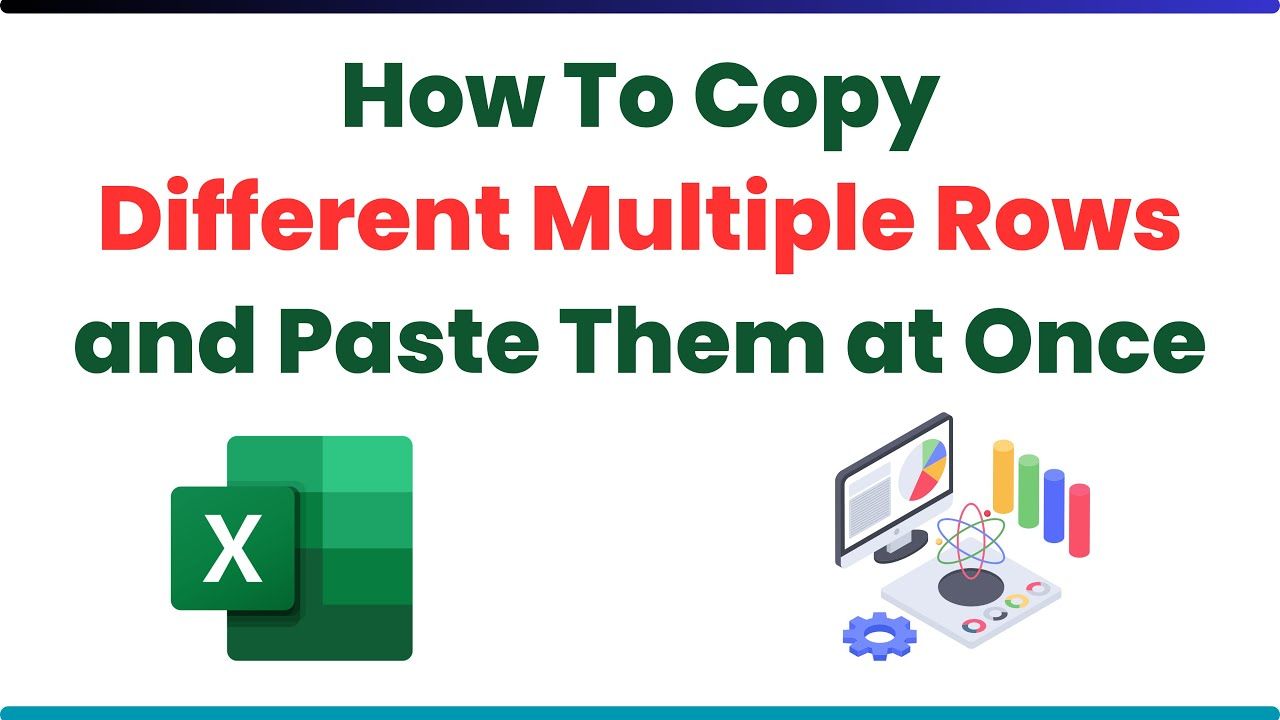
+
These methods are designed to work within Excel’s capabilities. However, always ensure you have backups as manipulating protected sheets can lead to unintended changes if not done correctly.
What if the sheet is protected with a password?

+
The VBA method can unprotect the sheet if you’re authorized. Otherwise, these methods are less effective as they require access to the document’s protection features.
Can these techniques be used for malicious purposes?

+
Absolutely, which is why data protection must be taken seriously. Use these methods with caution and ensure you have the right to edit or view protected information.



