3 Ways to Transfer Averages Between Excel Sheets

Exploring Efficient Methods to Transfer Averages Between Excel Sheets

Excel remains one of the most widely used tools for data analysis due to its robust functionality and user-friendly interface. Whether you are tracking business performance metrics or calculating student grades, transferring averages from one Excel sheet to another can be a frequent necessity. Here are three effective ways to achieve this:
Method 1: Using Formulas
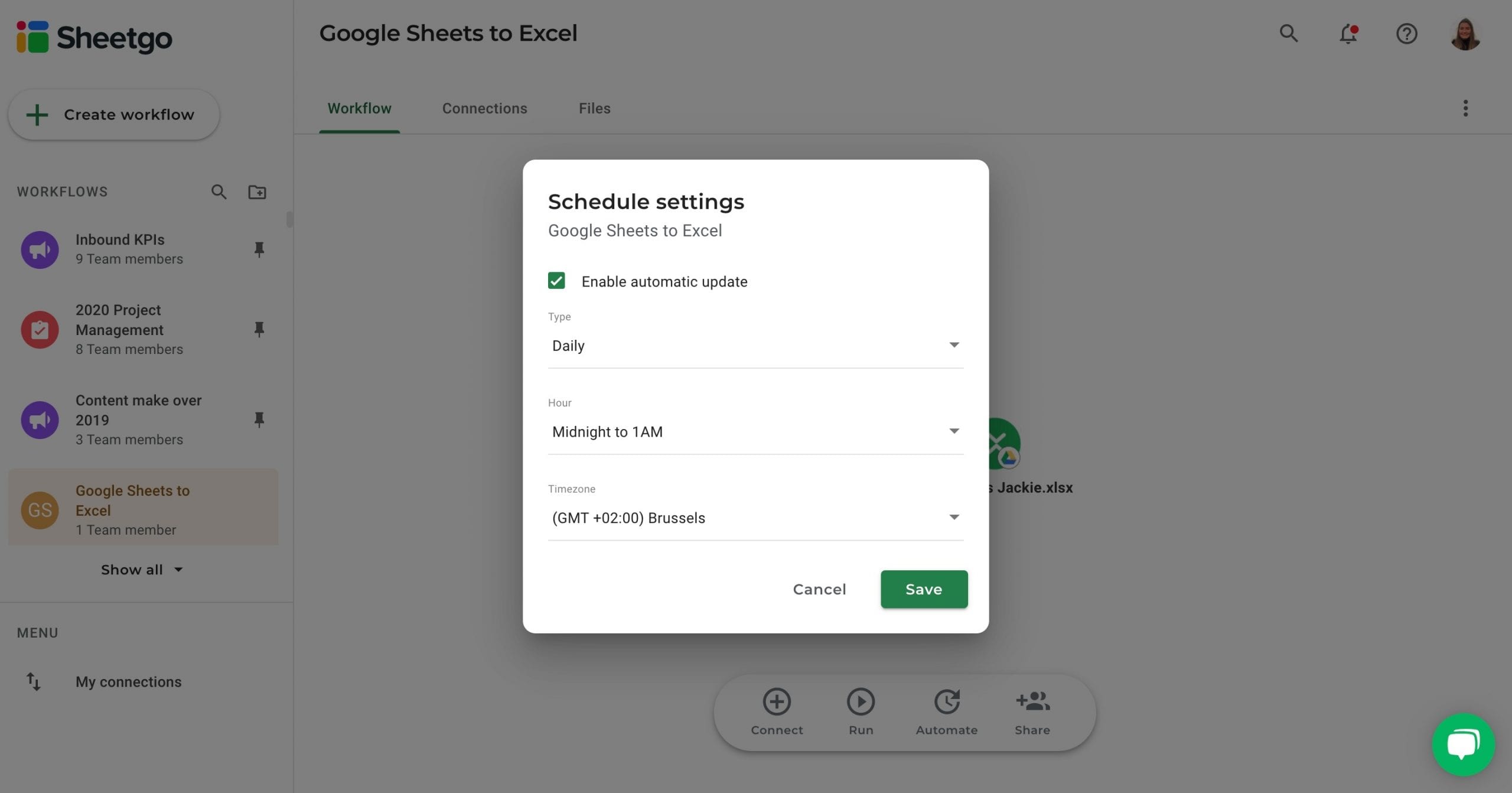
The simplest approach involves the use of Excel formulas to reference and calculate averages across different sheets. Here’s how you can do it:
- Step 1: Calculate the average on your source sheet using the AVERAGE function. For example, if your data is in cells A1 through A10 on Sheet1, the formula would be:
=AVERAGE(Sheet1!A1:A10) - Step 2: Reference this average in another sheet by simply copying the cell with the average formula or by linking to it directly.
- Step 3: If you need to reference the average in multiple sheets, ensure the formula includes the correct sheet name.
Method 2: Copy-Pasting Values
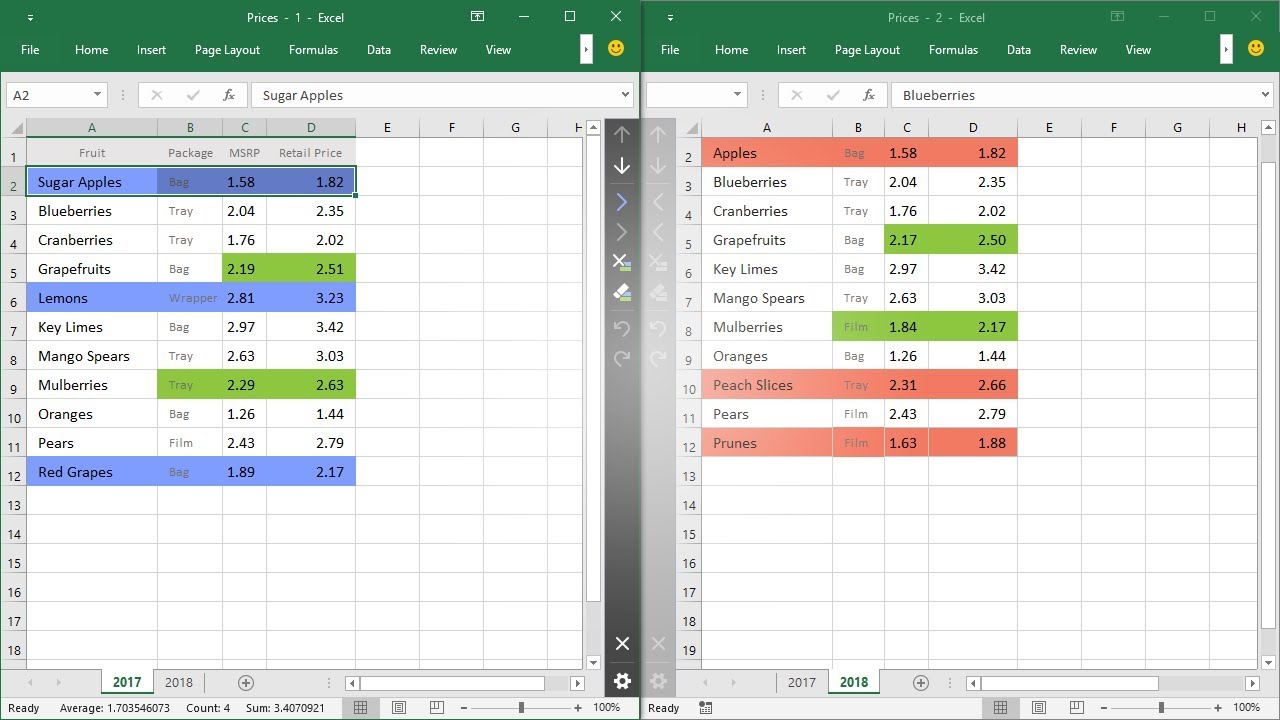
For users who prefer a more manual approach, copy-pasting the average can be efficient, especially for one-off tasks:
- Step 1: First, calculate the average on the source sheet as described above.
- Step 2: Copy the cell containing the average. Use Ctrl+C or right-click and select “Copy.”
- Step 3: Go to the destination sheet, select the cell where you want to paste the average, and use Ctrl+V or right-click and select “Paste Values.”
🔍 Note: Paste Values is important to ensure that only the calculated value is transferred, not the formula, which might otherwise cause errors due to differing cell references in the new sheet.
Method 3: Using Named Ranges

Named ranges in Excel can significantly streamline data management, particularly when working with multiple sheets:
- Step 1: Select the range of cells on the source sheet from which you want to calculate the average.
- Step 2: Go to the ‘Formulas’ tab, click on ‘Define Name’, and give your range a name (e.g., “DataRange”).
- Step 3: In any sheet, you can now reference this named range to calculate the average by using:
=AVERAGE(DataRange) - Step 4: If the source data changes, the average will automatically update across all references.
| Method | Advantages | Disadvantages |
|---|---|---|
| Using Formulas | Effortless to implement, automatic updates | Requires correct referencing, can break if source data changes significantly |
| Copy-Pasting Values | Simple and straightforward | Does not update automatically, manual intervention required |
| Using Named Ranges | Organizes data, ensures consistent references | Setup can be time-consuming, might be overkill for simple tasks |

Each method has its place depending on the complexity of your task, the level of automation desired, and your familiarity with Excel. For ongoing projects where data will change, formulas or named ranges are the best options for maintaining data integrity and automatic updates. For a one-time transfer of data, copy-pasting values might be the most efficient.
In conclusion, transferring averages between Excel sheets is a task that can be made much simpler with the right tools and techniques. The three methods outlined provide flexibility to handle different scenarios:
- Formulas offer dynamic updates, ideal for changing datasets.
- Copy-Pasting Values is perfect for one-off transfers with no need for updates.
- Named Ranges provide an organized approach for complex datasets, enhancing data management and analysis.
By choosing the appropriate method, you can ensure your data remains accurate and your workflow in Excel remains efficient.
Can I use these methods to transfer other calculations besides averages?

+
Yes, these methods can be adapted to transfer any calculated values like sums, medians, or custom formulas between Excel sheets.
What if the source sheet data changes?

+
If you use formulas or named ranges, your averages will automatically update to reflect the new data. For copy-paste values, you’d need to manually update the values.
Are there any limitations to using named ranges?

+
While named ranges are powerful, setting them up can be cumbersome for very large datasets or when there are frequent changes in the source data structure.