Master Excel Copying: Copy, Paste Like a Pro

In today's world, Microsoft Excel is an indispensable tool for anyone dealing with data, from business analysts to project managers and educators. Mastering the art of copying and pasting can significantly enhance your productivity and data management skills. Here, we'll delve into the myriad ways you can copy and paste data in Excel, explore advanced techniques, and offer tips to streamline your workflow.
Basic Copying and Pasting in Excel

Let's start with the basics of copying and pasting:
- Ctrl+C to copy, Ctrl+V to paste.
- Use Ctrl+X for cutting data instead of copying.
💡 Note: When you cut and paste, Excel attempts to retain the original data format and cell references where possible.
Why Use Paste Special?

The Paste Special feature opens a world of possibilities:
- It allows you to paste only values, formulas, formats, or comments.
- You can even perform operations like adding, subtracting, multiplying, or dividing during pasting.
Here's how you can access it:
- Select your data.
- Copy with Ctrl+C or right-click and select "Copy."
- Right-click on the destination cell, choose "Paste Special."
| Option | Description |
|---|---|
| Values | Pastes the values without formatting or formulas. |
| Formulas | Copies the formulas and their references. |
| Formats | Duplicates only the cell formatting. |
| Comments | Pastes any comments attached to cells. |
| Operation | Performs arithmetic operations upon pasting. |

👆 Note: Paste Special is accessible via Alt+E, S on Windows.
Advanced Copying Techniques

Copying Formulas with Relative and Absolute References

Excel uses:
- Relative references (e.g., A1) which change when copied to different cells.
- Absolute references ($A$1) which remain constant regardless of the destination cell.
- Mixed references (A$1 or $A1) where part of the reference is fixed and the other changes.
Using the Fill Handle for Copying

The fill handle, a small square at the bottom-right corner of a selection:
- Allows for quick copying of formulas or data.
- Double-clicking it extends the copy to adjacent cells with content.
🧠 Note: Double-clicking the fill handle only works when there is data below or adjacent to the cell being copied.
Dragging and Dropping

Excel also supports dragging and dropping cells:
- To copy, hold Ctrl while dragging.
- To move, simply drag without any modifiers.
Tips for Enhancing Copying Efficiency

Keyboard Shortcuts

Mastering these shortcuts can speed up your Excel tasks:
| Action | Windows Shortcut | Mac Shortcut |
|---|---|---|
| Copy | Ctrl+C | Command+C |
| Cut | Ctrl+X | Command+X |
| Paste | Ctrl+V | Command+V |
| Paste Values | Alt+E, S, V, Enter | Command+Shift+Option+V |
| Paste Formats | Alt+E, S, T, Enter | Command+Option+V, then T |
Using Named Ranges

Creating named ranges makes referencing data:
- Easier and more readable.
- Automatically updates when the data changes.
Here's how to create a named range:
- Select the range of cells you want to name.
- Go to the Formulas tab, click on "Define Name."
- Enter a name and press "OK."
Now you can refer to this named range in formulas or use it for copying and pasting.
Advanced Pasting Techniques
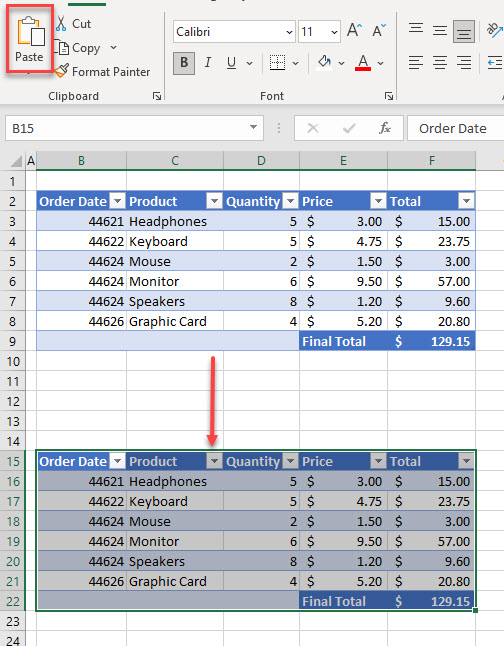
Pasting from External Sources

When pasting data from other applications into Excel:
- Use Paste Special to maintain formatting.
- Consider using "Match Destination Formatting" to ensure consistency with your spreadsheet's existing styles.
Quick Access Toolbar Customization

Customize your Quick Access Toolbar:
- Right-click any Excel command, choose "Add to Quick Access Toolbar."
- Include Paste Special or frequently used copy/paste options for quicker access.
Common Mistakes to Avoid

Incorrect Cell References

Be mindful when copying formulas:
- Check relative vs. absolute references.
- Avoid #REF! errors by ensuring referenced cells are not deleted or moved inadvertently.
Overwriting Critical Data

To prevent data loss:
- Always review the destination area before pasting.
- Consider using the "Insert Copied Cells" option to shift existing data out of the way.
Pasting Without Validation
When pasting, consider:
- Data validation rules in the destination cells.
- Ensuring your pasted data complies with any set rules.
🛑 Note: Validating your data after pasting can prevent data integrity issues.
As we've explored, mastering Excel's copy and paste capabilities can significantly improve your data management efficiency. From basic keyboard shortcuts to advanced techniques like Paste Special, there's a wealth of options available to handle your data with precision and speed. Remember the key points:
- Copy and paste with ease using Ctrl+C and Ctrl+V, or opt for the advanced features of Paste Special.
- Understand the nuances between relative, absolute, and mixed references when copying formulas.
- Utilize keyboard shortcuts and named ranges for quick and accurate data manipulation.
- Customize your Excel experience with tools like the Quick Access Toolbar for an even smoother workflow.
Adopt these techniques, practice, and soon you'll be copying, pasting, and managing data like a true Excel pro. Your productivity will soar as you navigate spreadsheets with newfound agility and precision.
What does the Ctrl+Alt+V shortcut do in Excel?
+Ctrl+Alt+V opens the Paste Special dialog box, allowing you to choose from various paste options.
How can I prevent errors when copying formulas?
+Double-check cell references, use absolute references where necessary, and ensure you’re not copying over cells that might cause errors.
Is it possible to paste data without overwriting existing cells?
+Yes, use the “Insert Copied Cells” option from the Paste Special menu to shift existing cells down or right.



