5 Easy Tips for Excel Copy Paste Mastery

In today's data-driven world, proficiency in Microsoft Excel can significantly enhance your productivity and efficiency. Excel copy and paste functions are foundational skills for any user looking to manipulate data quickly and accurately. Here are five essential tips to master these operations, making your Excel tasks not just easier, but also more intuitive.
1. Use the Right Paste Option

Excel offers various paste options that go beyond the traditional 'Ctrl+C' and 'Ctrl+V'. Here are the key types:
- Values Only: When copying from cells that contain formulas, select 'Values' to paste only the data without the formulas. This prevents unintended changes due to formula references.
- Formats Only: Use 'Formats' to replicate the styling of one cell or range to another without affecting the content.
- Formulas Only: Select 'Formulas' to copy the logic of your cell or range into other cells.
💡 Note: To access these options, right-click after selecting the destination cell, and you'll find them under the 'Paste Options' menu.
2. Master the Drag Handle

The drag handle, located at the bottom right corner of the selected cell or range, is an incredibly useful tool for:
- Auto-Filling Series: Drag to fill a series of numbers, dates, or custom lists.
- Copying Formulas: Dragging the handle down or across can apply a formula to adjacent cells while automatically adjusting the cell references.
| Action | Description |
|---|---|
| Drag Down | Auto-fill series or apply formula to cells below. |
| Drag Across | Apply formula or fill series to cells to the right or left. |
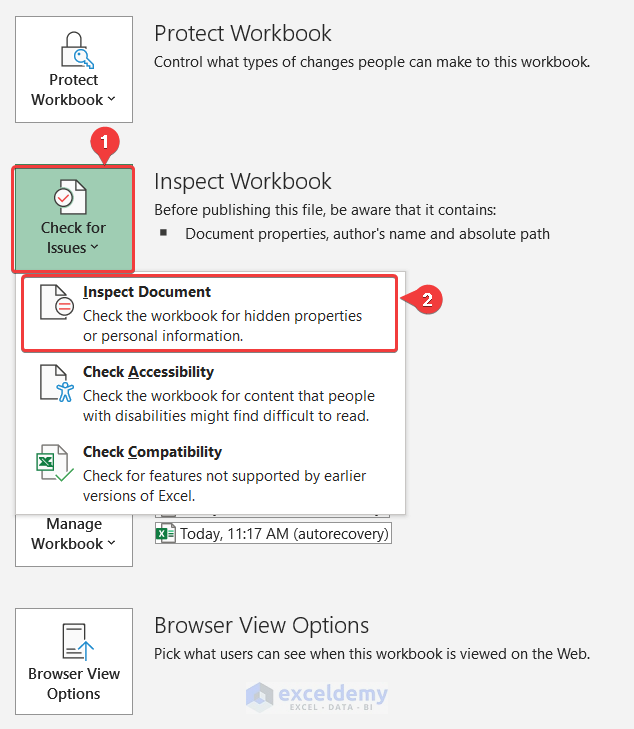
🌟 Note: Double-clicking the drag handle auto-fills cells until the adjacent column has no data.
3. Utilize Keyboard Shortcuts
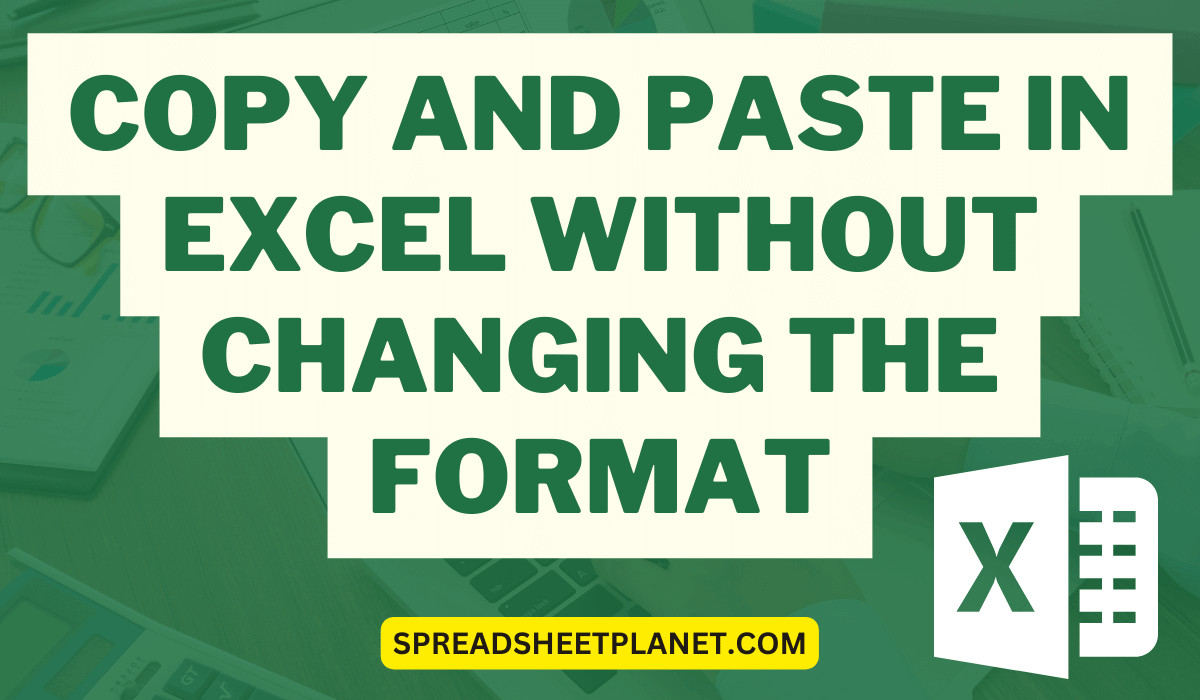
Keyboard shortcuts can significantly speed up your work:
- Ctrl + Shift + Arrow Keys: Quickly select all data in a row or column.
- Ctrl + D: Fills down the contents of the cell above.
- Ctrl + R: Fills right with the contents of the cell to the left.
💻 Note: Mastering these shortcuts will make your navigation and data manipulation much faster.
4. Transpose Data Effortlessly

Transposing data flips rows to columns and vice versa. Here's how:
- Copy the range you want to transpose.
- Right-click where you want to paste, choose 'Paste Special', then select 'Transpose'.
This is particularly useful when restructuring data for better visualization or analysis.
5. Leverage Conditional Formatting for Paste Logic

Sometimes, you might want to apply specific styles based on data conditions when pasting. Conditional formatting allows:
- Highlight Cells Rules: Paste data with automatic cell highlighting based on rules.
- Data Bars, Color Scales, Icon Sets: These formats provide visual cues to your data when pasted.
This feature not only makes your data look organized but also functions as a dynamic paste method.
In conclusion, mastering Excel's copy and paste functions can significantly streamline your workflow. By leveraging these five tips, you'll not only work faster but also with greater accuracy and intelligence. Whether you're dealing with financial models, project plans, or data analysis, these techniques will ensure your Excel experience is both productive and intuitive.
What is the benefit of using ‘Paste Values’ in Excel?

+
Using ‘Paste Values’ in Excel allows you to copy and paste the actual values in cells, ensuring no formulas or formatting from the source cells are transferred. This is crucial when you want to lock data into place without any risk of unintended changes due to formula dependencies.
How can I transpose data in Excel?

+
To transpose data, simply copy the range of cells you want to flip, right-click the destination cell, select ‘Paste Special’, then choose the ‘Transpose’ option. This will switch rows into columns and vice versa.
What are the advantages of using the drag handle in Excel?

+
The drag handle in Excel is useful for auto-filling series, copying formulas to adjacent cells, and even creating custom lists quickly. It adjusts cell references automatically, making data manipulation more efficient.