Mastering Excel 2010: Copy Multiple Sheets Easily

Introduction

Microsoft Excel 2010 is widely used for data analysis, organization, and calculation across various industries. One of the often-overlooked capabilities of Excel is the ability to copy multiple sheets at once. This feature can save significant time for users dealing with complex spreadsheets. In this blog post, we'll explore how to copy multiple sheets in Excel 2010 to streamline your workflow, enhance productivity, and reduce errors.
Why Copy Multiple Sheets?

Copying sheets in Excel might seem straightforward, but when dealing with multiple sheets, it becomes an essential technique for:
- Efficiency: Minimizing repetitive tasks.
- Consistency: Ensuring all sheets contain identical formatting or formulas.
- Error Reduction: Reducing the chance of mistakes by automating the process.
How to Copy Multiple Sheets in Excel 2010

Step 1: Selecting the Sheets

Before you can copy sheets, you must select them. Here’s how:
- Right-click on the first sheet tab you wish to copy.
- Hold down the Ctrl key.
- Click on additional sheet tabs while holding the Ctrl key to select multiple sheets.
⚠️ Note: All selected sheets will become active and highlighted.
Step 2: Copying the Sheets

Now that you’ve selected multiple sheets, here’s how to copy them:
- Right-click on one of the selected sheet tabs.
- Choose “Move or Copy…” from the context menu.
- In the dialog box, select the target workbook (the same or a different one) from the dropdown list under “To book”.
- Choose where you want to place the sheets under “Before sheet”.
- Check the box labeled “Create a copy”.
- Click “OK”.
Step 3: Organizing the Copied Sheets

After copying the sheets, you might want to organize them:
- Right-click the sheet tab of the first copied sheet and rename it if necessary.
- Use drag-and-drop to reorder sheets or move them to different workbooks.
💡 Note: For better organization, consider using color codes or adding a prefix to sheet names to identify copied sheets quickly.
Tips for Managing Multiple Sheets

Utilizing Shortcuts

Excel 2010 supports keyboard shortcuts for more efficient management of sheets:
- Ctrl+PgUp - Switch to the previous sheet.
- Ctrl+PgDn - Switch to the next sheet.
- Ctrl+Shift+PgUp/PgDn - Select the previous or next sheet while keeping the current selection.
Using Group Mode

Group mode can be very handy when you need to apply formatting or formulas to multiple sheets at once:
- Select multiple sheets as outlined above.
- Any changes made will apply to all selected sheets.
- Right-click on any sheet tab and choose “Ungroup Sheets” to exit this mode.
Summing Up
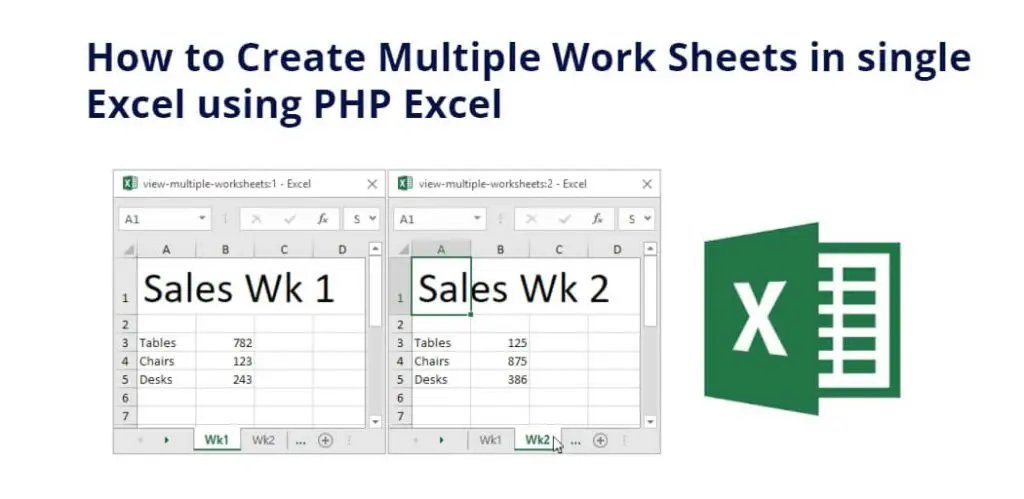
In Excel 2010, the ability to copy multiple sheets in a single operation is a powerful feature that can significantly streamline your work. By following the steps outlined, users can save time, maintain consistency across documents, and reduce the chance of errors. Remember to use shortcuts for efficiency and leverage group mode for applying changes to multiple sheets simultaneously.
Can you copy sheets between different Excel workbooks?

+
Yes, you can. Use the “Move or Copy…” option to select a different workbook from the “To book” dropdown list, and then proceed with the copy process.
What happens if I forget to check “Create a copy”?

+
If you forget to check the box, Excel will move the sheets instead of copying them, potentially removing them from the original workbook.
How can I undo the copy if I make a mistake?

+
To undo a copy operation, press Ctrl+Z, or go to the “Undo” option in the Quick Access Toolbar. This will revert the last action, including copying sheets.
Are there any limitations to copying multiple sheets?

+
The primary limitation is that sheets with the same name will cause conflicts when copying into the same workbook. Ensure sheet names are unique or rename them during the copy process.